Instructions for use
Reader Operation
When turning on the M-IDH2 for the first time, it will be in factory operation mode, as described in the technical specifications.
When turned on, a red LED lights up on the back, indicating that the equipment is powered, and another green LED lights up when taking readings. On the side there is a battery level indicator led, for the battery at nominal voltage, the indicator will be green, when lowering the battery it will light yellow, and much below the voltage for effective operation, it will light red and turn off the device.
With each new reading, while connected, it automatically sends the code of the tag read in hexadecimal format via Bluetooth communication to an RFIDReader Bluetooth – Viaonda application that can be purchased at the Play Store.
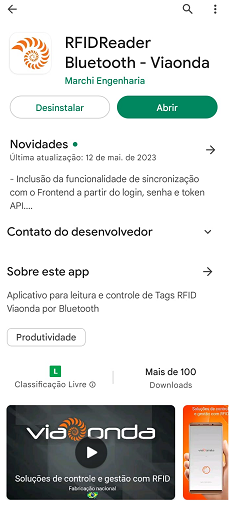
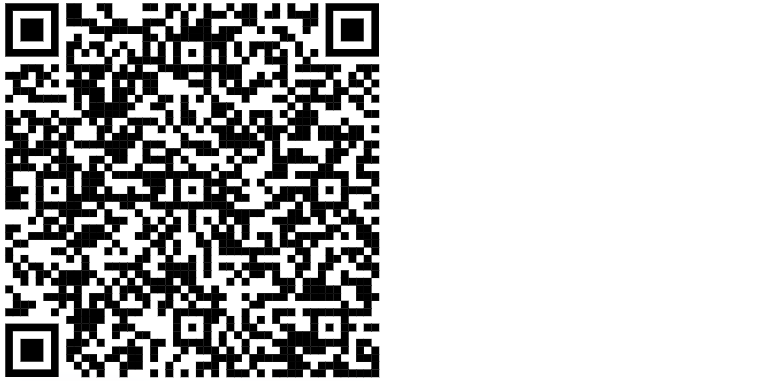
Bluetooth connection
This equipment is able to connect to any bluetooth BLE device, therefore it is a flexible reader for the most diverse models of cell phones, tablets, among others.
The entire connection process can and should be done in the application itself, it is not necessary to connect and/or pair with the device via your device's bluetooth.
The pairing process that we will explain below must be done only the first time of use, or when the device is voluntarily unpaired by the user on the smartphone, otherwise it is not necessary to carry out the process every time the application starts.
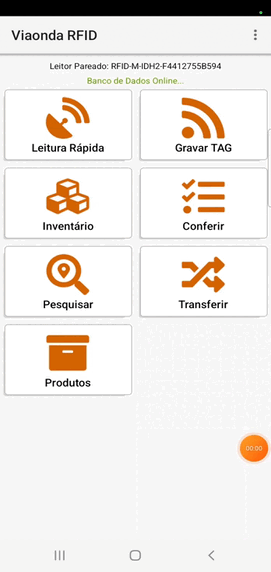
- Access the Bluetooth option in the application's settings tab, at this time if your bluetooth is disabled the application will ask for permission to run it, the user must accept it, otherwise the application will be terminated.
- Asks for permission to enable bluetooth if it is disabled on the device.
- On this screen it will be possible to find the bluetooth available for connection, remember, only bluetooth with the BLE (Bluetooth Low Energy) option will be found.
The standard of our portable readers always start with RFID-(MAC of the reader), after finding it, just select the reader and the pairing will be carried out and it returns to the initial screen of the application, being able to start using it normally.
Application Operation
Home screen
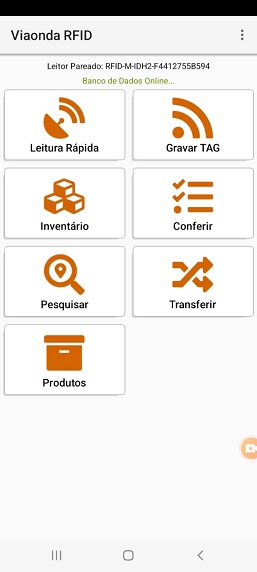
- Quick Reading: used to perform a quick reading of RFID tags, with the option of EPC listing and translation.
- Record TAG: used to record or rewrite a certain tag. For safety reasons, the recording automatically filters based on the read tag, that is, only the identified tag will be recorded.
- Inventory: used to read tags and associate the EPC to the properly registered and active inventory number on Viaonda Front End WEB.
- Conference: there are two types of conference, local and dispatch.
- Search: used to locate a particular product with or without a serial number.
- Transfer: used to carry products between storage locations.
- Products: list and register products, registered in the cloud configured in the App.
Quick Read
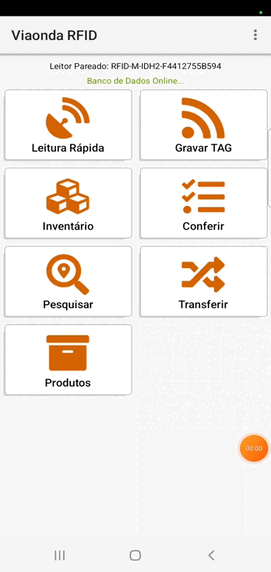
- EPC list and individual amount of readings.
Start Reading: start reading RFID tags.
Finish Reading: interrupts the tag reading process.
Translate
EPC: after finishing the reading, it is possible to translate the EPC in the GS1EPC G2 standard.Clear Reading: performs cleaning of read tags and restarts reading.
Record tag
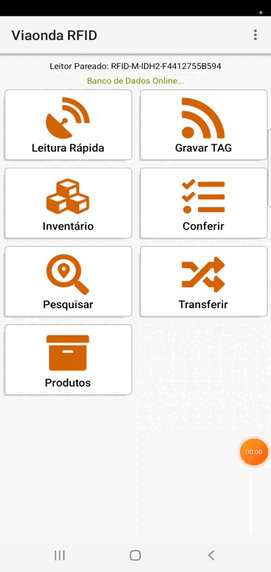
- List of EPCs read and their respective translation.
Start reading: Start reading RFID tags.
Finish Reading: Interrupts the tag reading process.
Restart: clears the reading list and restarts the reading process.
- Field for typing the new EPC to be recorded.
- The “Disable” option, when checked, will record the EPC of the tag with a sequence of 0.
- Access password: adminviaonda to rewrite the EPC with other data. viaonda19 with permission only for disuse.
Inventory
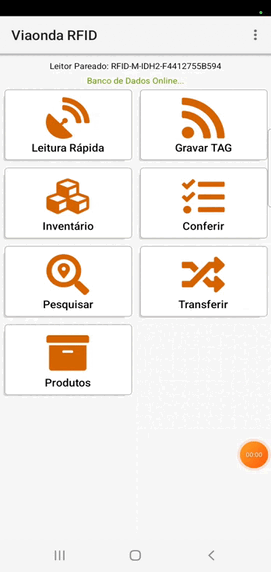
- List of read EPCs.
- Validate inventory: validates the inventory number with the Inventory Management module of Viaonda FrontEnd Web.
Start Inventory: starts reading the tags, if the inventory has been validated. When started, the button changes to “End Inventory”, to interrupt the reading process.
End Reading: stops readings.
Transmit inventory: sends the data read to the inventory selected and validated on Viaonda Front End Web.
Restart Counting: clears the reading list and restarts the counting process.
Summary by product: performs the EPC translation and displays the quantification list by product.
Search

- Selection of the product to be located.
- Product Series: leave it blank to list all series or enter the serial number of the item you want to search for.
Search: starts the reading using the product and/or series filter.
End Search: Stops the reading process.
Clear: clears the reading list.
Local Conference
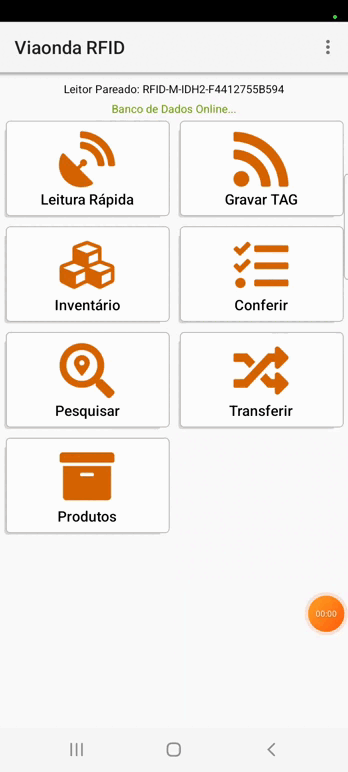
- Loads all items stored in the selected location.
Start Reading: starts reading and checks if the items registered in the place are really present in the reading area, displays the status of the read tag by color:
- GREEN: it is saved in the database and was found when reading the tags.
- BLUE: it is not saved in the database, however, it was found when reading the tags.
- Yellow: it is not saved in the database, however, it was found when reading tags outside the SGtin standard.
- RED: it is saved in the database, however, it was not found when reading the tags.
End Reading: stops the reading process.
Validate Tags: transmits to the bank and updates the tags found in the reading location, if there is no connection to the network, it is stored locally for later transmission.
Restart: clears the reading list and restarts the reading process.
Archive: Saves the reading table as a CSV file.
Check Dispatch
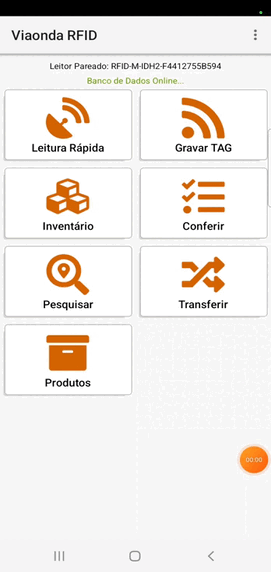
- Load Order: loads all order items into the system.
Start Conference: starts the reading and checks if the order items are present in the reading area, displays the status by color:
- RED: it is saved in the bank, however, it was not found when reading the tags and/or the quantity is different.
- GREEN: it is in the order and was found when reading the tags with the correct quantity.
- BLUE: it is not in the order, however, it was found when reading the tags.
End Conference: interrupts the reading process.
Validate Dispatch: transmits the order to the bank, if there is no connection, it stores it locally for later transmission.
Clear: clears the reading list.
Transmit Local Orders: transmits locally stored orders to the database.
Transfer
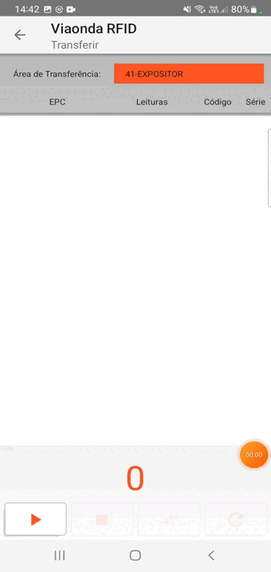
List of tags read with their EPCs and respective translations.
Transfer Area: storage location where read items will be transferred. The registration of areas is integrated with Viaonda Front End Web.
Start Reading: starts reading the tags.
End Search: stops the reading process.
Transfer Tags: carries out the inclusion of read items to the selected location. The information is sent to the Viaonda Front End Web.
Clear: Clears the reading list.
Products
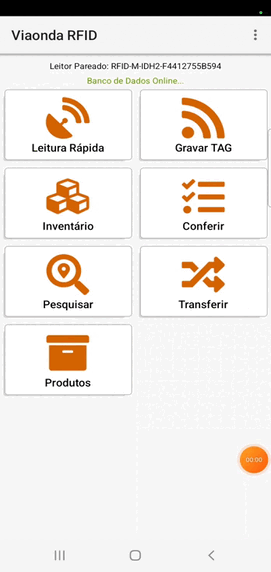
List and register products in the cloud application, configured in your app.
Add Products: Open Form for Registration of New Product.
Register Products: Adds new product.
Importing Products

Important
The file needs to be in .csv format and contain the fields as image below.
- The file should not contain the header.
- All fields are mandatory even if blank.
- The fields
CÓDIGO DO PRODUTOandDESCRIÇÃO DO PRODUTOFills are mandatory.
Settings
Radio frequency
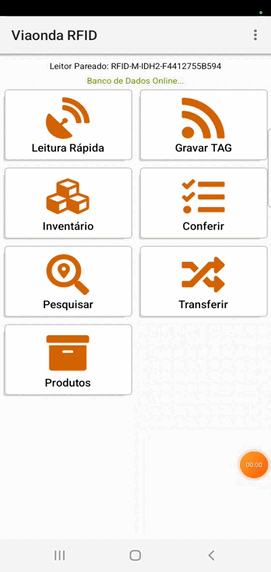
- RFID band: radio frequency operating range.
- Power: read and write power. From 0 to 30 dBi.
- Use Trigger: reads only when the trigger is activated.
- Tags outside the EPC standard: disregard readings that are not in the standard.
- HID mode: triggers reading keyboard.
- ScanTime: configures the reading time in seconds.
- EPC Prefix: configures the tag prefix to be read.
Save: saves changes.
Cancel: Discards changed data without saving and returns to the home screen.
Database
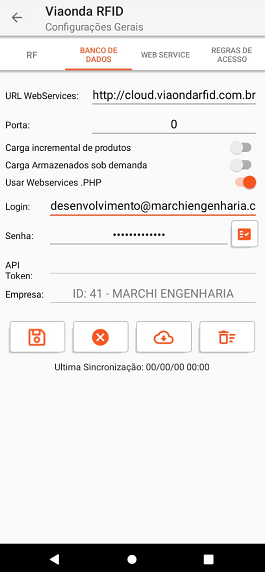
- URL Web services IP or host of the server where the integration Web services are hosted.
- Port: connection port for the Web service.
- Incremental Product Load: product load starting from the last product loaded (eg: 1 to 100, 100 to 101, etc.).
- Load Stored on demand: load of products from a pre-defined demand.
- Use .PHP Web services: uses Web services programmed for PHP.
- Login: email access to your system via API.
- Password: password to access your system via API.
- API Token: unique digital signature for each user.
- Company: company you want to sync with the app.
Save: saves changes.
Cancel: Discards changed data without saving and returns to the home screen.
Synchronize Bank: downloads records from Viaonda Front End Web to the device for offline operations.
Clear Bank: performs the cleaning of data synchronized on the device.
WS Owner
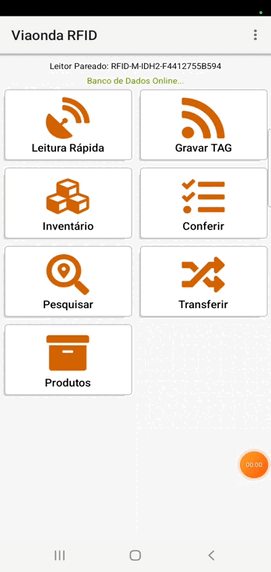
- Use Priority Web Server: check this option when there is a legacy WS so that the tags read on the Quick Read screen are transferred.
- IP Web Server: IP or host of the server where the integration Web services are hosted.
- Folder: folder where WS is installed.
- WS name: name of the file or Web service.
- User: user for WS authentication (Future use)
- Password: password for WS authentication (Future use)
- Port: connection port for the Web service.
Save: saves changes.
Cancel: Discards changed data without saving and returns to the home screen.
JSON structure
When the “Use Priority Web Server” option is selected, the quick reading screen receives a new transmission button, so that the read tags are transmitted to the Web service in JSON format, with the following structure:
[
{
"sEPCScheme": "",
"sEPCHex": "E2806890000000018AEA420D",
"sEPCBinary": "111000101000000001101000100100000000000000000000000000000000000110001010111010100100001000001101",
"sEPCCodingScheme": "",
"sEPCHexHeader": "",
"sEPCSchemeDescription": "",
"sEPCUri": "",
"sEPCTagUri": "",
"sSGLNExtensionComp": "",
"sSGLNLocationRef": "",
"sGIAIIndAssetRef": "",
"sGRAIAssetType": "",
"sGRAISerialNumber": "",
"sGDTIDocumentType": "",
"sGDTISerialNumber": "",
"sGSRNServiceRef": "",
"sGTINItemRef": "",
"sGTINSerialNumber": "",
"sSSCCSerialRef": "",
"sSGCNEpcCouponReference": "",
"sSGIDEpcGeneralManagerNum": "",
"sSGIDEpcObjectClass": "",
"sSDODEpcCageDodaac": "",
"sSDODEpcPartNumber": "",
"sErrorMessage": ""
}
]
Access Rules
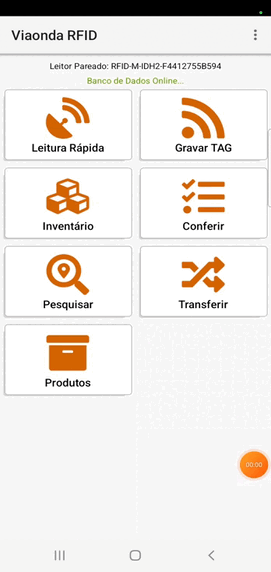
- Read Function: enables read access.
- Write function: enable write access.
- Inventory function: enables inventory access.
- Confere function: enable conference access.
- Search function: enable search access.
- Transfer function: enables transfer access.
- Product Registration: enables access to product registration.
- Permission password: access to modify this configuration.
Save: saves changes.
Cancel: Discards changed data without saving and returns to the home screen.
About
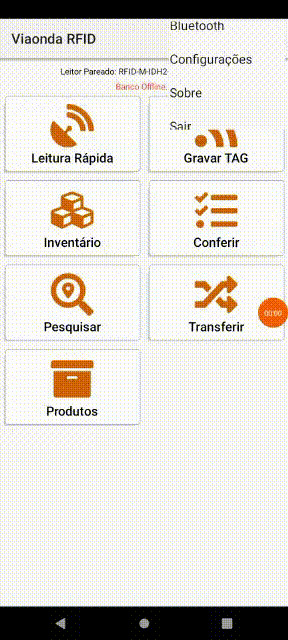
- English Version: changes to English/Portuguese language, restarts the app and starts with the new language.
- Turn on Demo Mode: configures the application to demo mode, this will block some features.
- Check reader update: checks and updates the reader's firmware.
- Application version.
Reader Update
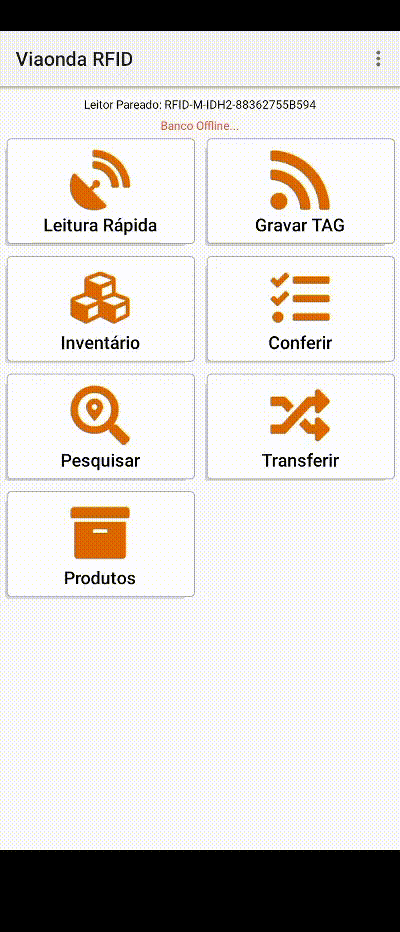
- Within the about section, there is an option to update the firmware, just click and wait for it to update the reader's firmware. If it is in the newest version, it will generate a warning and return to the normal screen.
Demo Mode
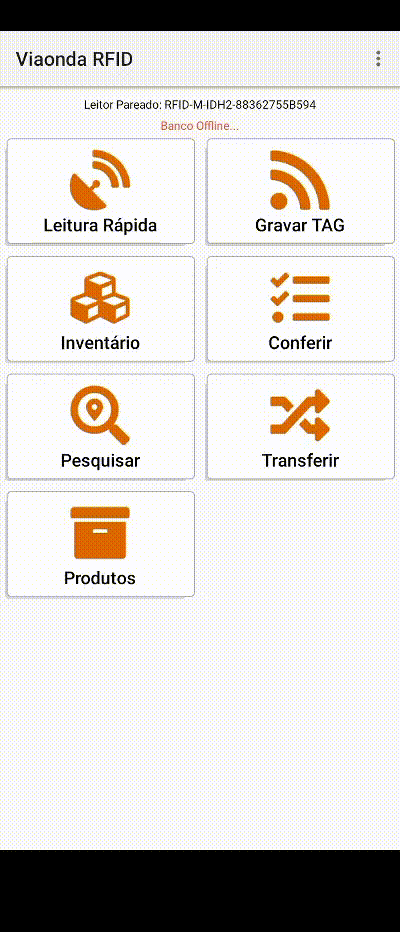
- Within the session, there is an option to configure the application in demo mode, just click and wait for it to restart the application, as shown in the image above.
Web services API
Documentation of methods and functionalities of Web services available in the documentation.