Instruções de Uso
Funcionamento do leitor
Ao ligar o M-IDH2 pela primeira vez, ele estará em modo de operação de fábrica, conforme descrito nas especificações técnicas.
Quando ligado, um Led vermelho se acende na parte traseira, indicando que o equipamento está energizado, e outro Led verde acende quando estiver realizando leituras. Na lateral há um led indicador de nível de bateria, para a bateria na tensão nominal, o indicador estará na cor verde, quando abaixar a bateria acenderá amarelo, e muito abaixo da tensão para o funcionamento eficaz, acenderá vermelho e desligará o aparelho.
A cada nova leitura, enquanto estiver conectado, ele envia automaticamente o código da etiqueta lida no formato hexadecimal através da comunicação Bluetooth para um aplicativo RFIDReader Bluetooth – Viaonda que poderá ser adquirido pela Play Store.
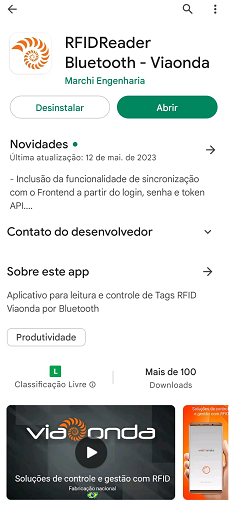
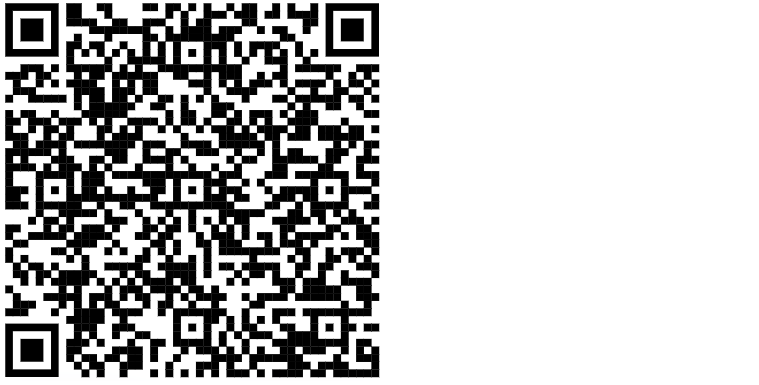
Conexão Bluetooth
Este equipamento está apto a realizar a conexão com qualquer dispositivo bluetooth BLE, portanto é um leitor flexível para os mais diversos modelos de celulares, tablets, entre outros.
Todo o processo de conexão pode e deve ser feito no próprio aplicativo, não sendo necessário conectar e/ou parear com o dispositivo pelo bluetooth do seu dispositivo.
O processo de pareamento que vamos explicar abaixo deve ser feito somente na primeira vez do uso, ou quando o dispositivo seja despareado voluntariamente pelo usuário no smartphone, do contrário não é necessário realizar o processo toda vez que iniciar a aplicação.
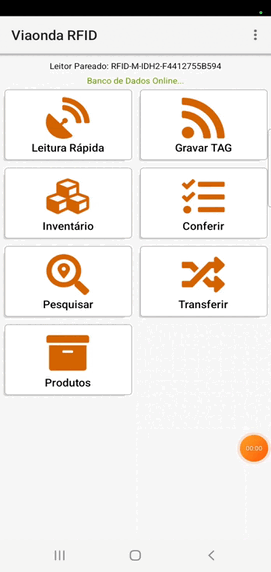
- Acessar a opção de Bluetooth na aba de configurações do aplicativo, neste momento caso seu bluetooth esteja desabilitado o aplicativo irá solicitar permissão para executá-lo, o usuário deve aceitar, caso contrário a aplicação será finalizada.
- Solicita a permissão para ativar o bluetooth caso esteja desabilitado no dispositivo.
- Nesta tela será possível encontrar os bluetooth disponíveis para conexão, lembre-se, somente o bluetooth com a opção BLE (Bluetooth Low Energy) serão encontrados.
O padrão de nossos leitores portáteis sempre iniciam com RFID-(MAC do leitor), após encontrar, basta selecionar o leitor que o pareamento será realizado e retorna para a tela inicial da aplicação, podendo iniciar seu uso normalmente.
Funcionamento do Aplicativo
Tela Inicial
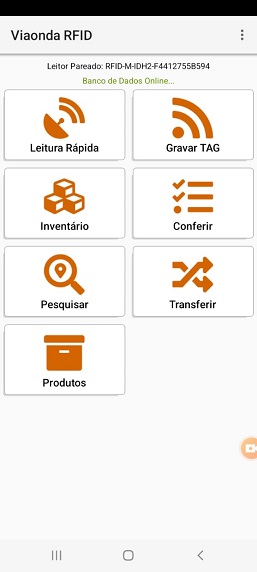
Leitura Rápida: utilizado para realizar leitura rápida das tags RFID, com opção de listagem do EPC e tradução.Gravar TAG: utilizado para gravar ou regravar determinada tag. Por segurança, a gravação faz automaticamente o filtro com base na tag lida, ou seja, apenas a tag identificada será gravada.Inventário: utilizado para realizar a leitura de tags e associar os EPC ao número de inventário devidamente cadastrado e ativo no Viaonda Front End WEB.Conferência: existem dois tipos de conferência, local e despacho.Pesquisar: utilizado para localizar um determinado produto com ou sem número de série.Transferir: utilizado para realizar transferência de produtos entre locais de armazenagem.Produtos: lista e cadastra produtos, registrados no cloud configurado no App.
Leitura Rápida
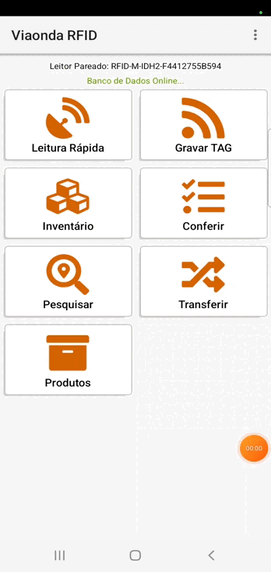
- Lista de EPC e quantidade individual de leituras.
Iniciar Leitura: inicia a leitura de tags RFID.
Finalizar Leitura: interrompe o processo de leitura de tags.
Traduzir
EPC: após finalizar a leitura, é possível realizar a tradução do EPC no padrão GS1EPC G2.Limpar Leitura: realiza a limpeza das tags lidas e reinicia a leitura.
Gravar Tag
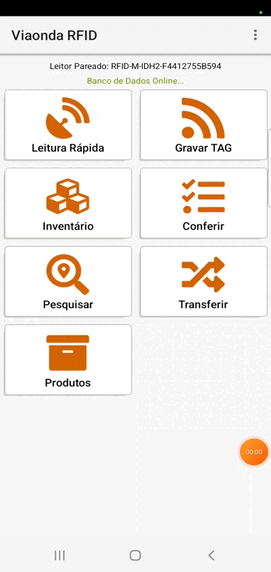
- Lista dos EPC lidos e sua respectiva Tradução.
Iniciar leitura: Inicia a leitura de tags RFID.
Finalizar leitura: Interrompe o processo de leitura de tags.
Reiniciar: limpa a lista de leitura e reinicia o processo de leitura.
- Campo para digitação do novo EPC a ser gravado.
- A opção “Inutilizar”, quando marcada, irá gravar o EPC da tag com uma sequência de 0.
- Senha de acesso: adminviaonda para regravar o EPC com outros dados. viaonda19 com permissão apenas para inutilização.
Atenção
Leitor precisa estar com modo gatilho desativado para gravação funcionar.
Inventário
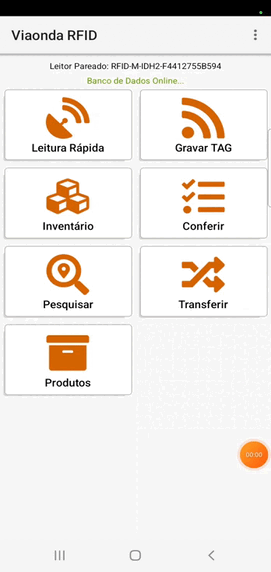
- Lista dos EPC lidos.
Validar inventário: realiza a validação do número do inventário junto ao módulo de Gestão de Inventários do Zyra.Iniciar Inventário: inicia a leitura das tags, caso o inventário tenha sido validado. Quando iniciado, o botão é alterado para “Finalizar Inventário”, para interromper o processo de leitura.
Finalizar Leitura: para de realizar as leituras.
Transmitir inventário: envia os dados lidos para o inventário selecionado e validado no Viaonda Front End Web.
Reiniciar Contagem: limpa a lista de leitura e reinicia o processo de contagem.
Resumo por produto: realiza a tradução do EPC e exibe a lista de quantificação por produto.
Pesquisar
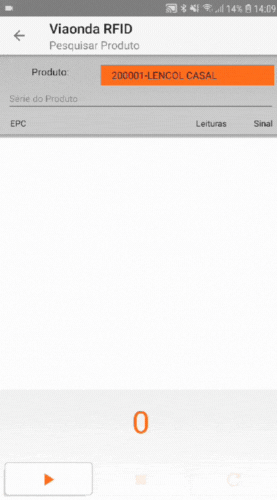
- Seleção do produto a ser localizado.
- Série do Produto: deixe em branco para listar todas as séries ou informe o número serial do item que deseja procurar.
Procurar: inicia a leitura utilizado o filtro do produto e/ou série.
Finalizar pesquisa: Interrompe o processo de leitura.
Limpar: limpa a lista de leituras.
Conferência Local
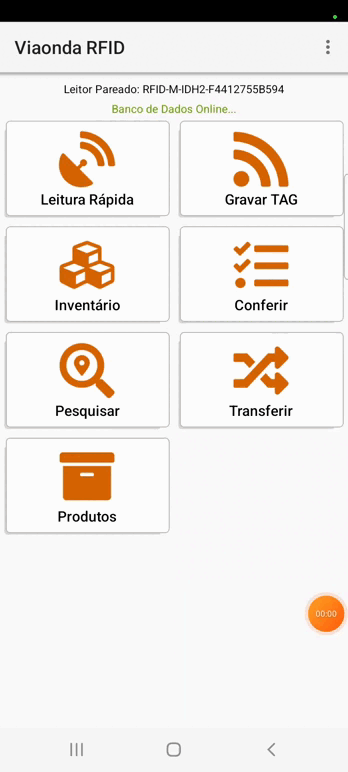
- Carrega todos os itens armazenados no local selecionado.
Iniciar Leitura: inicia a leitura e confere se os itens cadastrados no local realmente estão presentes na área de leitura, exibe o status da tag lida por cor:
- VERDE: está salvo no banco e foi encontrado na leitura das tags.
- AZUL: não está salvo no banco, porém, foi encontrado na leitura das tags.
- Amarelo: não está salvo no banco, porém, foi encontrado na leitura das tags fora do padrão SGtin.
- VERMELHO: está salvo no banco, porém, não foi encontrado na leitura das tags.
Finalizar Leitura: interrompe o processo de leitura.
Validar Tags: transmite para o banco e atualiza as tags encontradas no local de leitura, caso não tenha conexão com a rede armazena localmente para transmissão posterior.
Reiniciar: limpa a lista de leitura e reinicia o processo de leitura.
Arquivar: salva a tabela de leitura como arquivo CSV.
Conferência Despacho
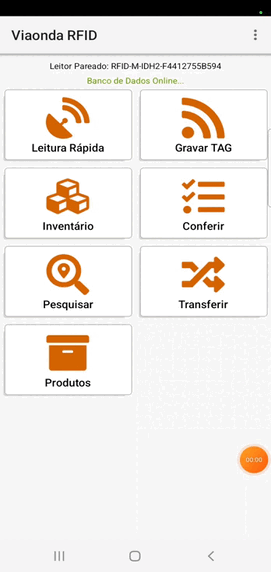
- Carregar Pedido: carrega todos os itens do pedido no sistema.
Iniciar Conferência: inicia a leitura e confere se os itens do pedido estão presentes na área de leitura, exibe o status por cor:
- VERMELHO: está salvo no banco, porém, não foi encontrado na leitura das tags e/ou a quantidade está diferente.
- VERDE: está no pedido e foi encontrado na leitura das tags com a quantidade correta.
- AZUL: não está no pedido, porém, foi encontrado na leitura das tags.
Finalizar Conferência: interrompe o processo de leitura.
Validar Despacho: transmite o pedido para o banco, caso não tenha conexão armazena localmente para transmissão posterior.
Limpar: limpa a lista de leitura.
Transmitir Pedidos Locais: transmite os pedidos armazenados localmente para o banco de dados.
Transferir
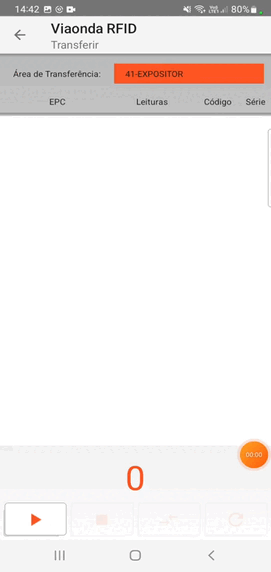
- Lista das tags lidas com seus EPCs e respectivas traduções.
- Área de Transferência: local de armazenagem para onde os itens lidos serão transferidos. O cadastro das áreas é integrado ao Viaonda Front End Web.
Iniciar Leitura: inicia a leitura das tags.
Finalizar Pesquisa: interrompe o processo de leitura.
Transferir Tags: realiza a inclusão dos itens lidos para o local selecionado. As informações são enviadas para o Viaonda Front End Web.
Limpar: Limpa a lista de leituras.
Produtos
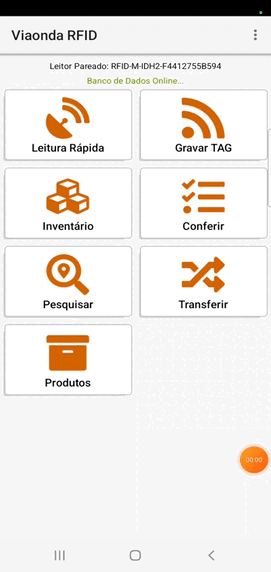
Lista e cadastra produtos na aplicação cloud, configurado em seu app.
Adiciona Produtos: abre formulario para cadastro de novo produto.
Cadastrar Produtos: adiciona novo produto.
Importação de produtos
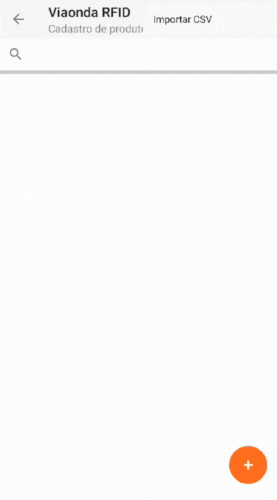
Importante
O arquivo precisa ser no formato .CSV e conter os campos conforme imagem abaixo.
- O arquivo não deverá conter o cabeçalho.
- Todos os campos são obrigatórios mesmo que em branco.
- Os campos
CÓDIGO DO PRODUTOeDESCRIÇÃO DO PRODUTOsão obrigatórios os preenchimentos.
Configurações
Rádio Frequência
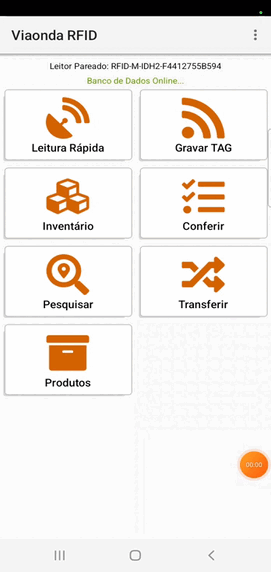
Banda RFID: faixa de operação de rádio frequência.Potência: potência de leitura e gravação. De 0 a 30 dBi.Usar Gatilho: realiza leitura, apenas quando o gatilho for acionado.Tags fora do padrão EPC: desconsidera leituras que não estejam no padrão.Modo HID: aciona teclado de leitura.ScanTime: configura em segundos tempo de leitura.Prefixo EPC: configura prefixo das tags que deverão ser lidas.Salvar: salva as alterações.
Cancelar: descarta os dados alterados sem salvar e retorna para a tela inicial.
Banco de Dados
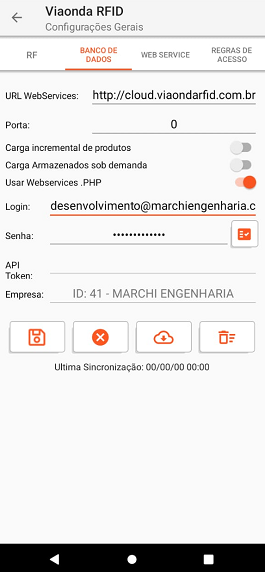
URL Web services IP ou host do servidor onde estão hospedados os Web services de integraçãoPorta: porta de conexão para o Web service.Carga Incremental de Produtos: carga de produtos a partir do último produto carregado (ex: 1 a 100, 100 a 101, etc.).Carga Armazenados sob demanda: carga de produtos a partir de uma demanda pré-definida.Usar Web services .PHP: utilizar Web services programado para PHP.Login: e-mail de acesso ao seu sistema via API.Senha: senha de acesso ao seu sistema via API.API Token: assinatura digital única para cada usuário.Empresa: empresa que deseja sincronizar com o aplicativo.Salvar: salva as alterações.
Cancelar: descarta os dados alterados sem salvar e retorna para a tela inicial.
Sincronizar Banco: realiza o download dos cadastros do Viaonda Front End Web para o dispositivo para operações offline.
Limpar Banco: realiza a limpeza dos dados sincronizados no dispositivo.
WS Proprietário
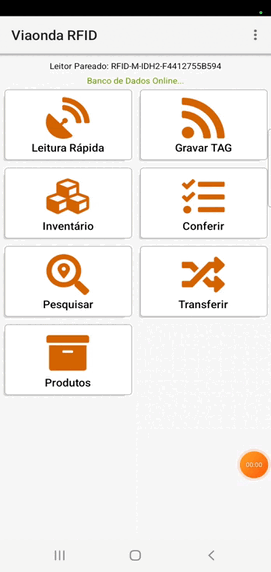
Utilizar Web Server Prioritário: marque esta opção quando houve um WS legado para que as tags lidas na tela de Leitura Rápida sejam transferidas.IP Web Server: IP ou host do servidor onde estão hospedados os Web services de integração.Pasta: pasta onde o WS está instalado.Nome WS: nome do arquivo ou Web service.Usuário: usuário para autenticação no WS (Uso futuro)Senha: senha para autenticação no WS (Uso futuro)Porta: porta de conexão para o Web service.Salvar: salva as alterações.
Cancelar: descarta os dados alterados sem salvar e retorna para a tela inicial.
Estrutura JSON
Quando a opção “Utilizar Web Server Prioritário” estiver selecionada, a tela de leitura rápida recebe um novo botão de transmissão, para que as tags lidas sejam transmitidas para o Web service no formato JSON, com a seguinte estrutura:
[
{
"sEPCScheme":"",
"sEPCHex":"E2806890000000018AEA420D",
"sEPCBinary":"111000101000000001101000100100000000000000000000000000000000000110001010111010100100001000001101",
"sEPCCodingScheme":"",
"sEPCHexHeader":"",
"sEPCSchemeDescription":"",
"sEPCUri":"",
"sEPCTagUri":"",
"sSGLNExtensionComp":"",
"sSGLNLocationRef":"",
"sGIAIIndAssetRef":"",
"sGRAIAssetType":"",
"sGRAISerialNumber":"",
"sGDTIDocumentType":"",
"sGDTISerialNumber":"",
"sGSRNServiceRef":"",
"sGTINItemRef":"",
"sGTINSerialNumber":"",
"sSSCCSerialRef":"",
"sSGCNEpcCouponReference":"",
"sSGIDEpcGeneralManagerNum":"",
"sSGIDEpcObjectClass":"",
"sSDODEpcCageDodaac":"",
"sSDODEpcPartNumber":"",
"sErrorMessage":""
}
]
Regras de Acesso
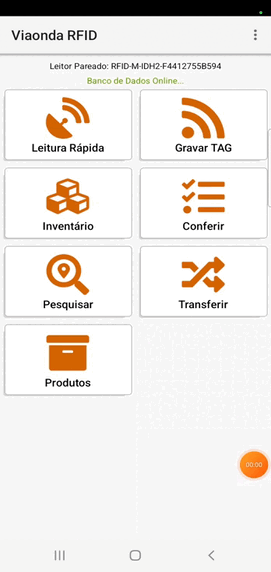
Função Leitura: habilita acesso de leitura.Função Gravar: habilita acesso de gravação.Função Inventário: habilita acesso de inventário.Função Conferir: habilita acesso de conferência.Função Pesquisar: habilita acesso de pesquisa.Função Transferir: habilita acesso de transferência.Cadastro de Produtos: habilita acesso de cadastro de produtos.Senha de permissão: acesso a modificação desta configuração.Salvar: salva as alterações.
Cancelar: descarta os dados alterados sem salvar e retorna para a tela inicial.
Sobre
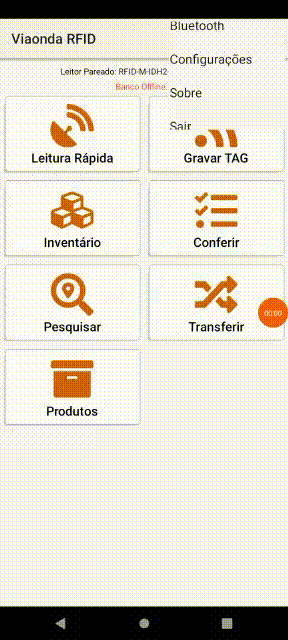
English Version: altera para o idioma inglês/português, reinicia o app e inicia com o novo idioma.Ligar Modo Demo: configura aplicação para o modo de demonstração, isso bloqueara algumas funcionalidades.Verificar atualização do leitor: verifica e atualiza o firmware do leitor.Versão do aplicativoInclusão de logo personalizada: Para inclusão da logo personalizada é necessário que a imagem esteja em formato.PNGe pode ser realizada conforme abaixo.

Atualização do Leitor
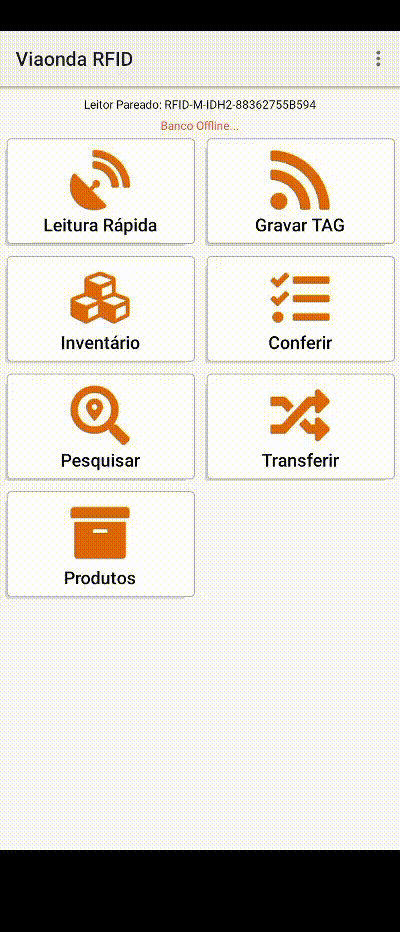
- Dentro da sessão sobre, há uma opção para atualizar o firmware, basta clicar e aguardar que ele atualizará o firmware do leitor. Se ele estiver na versão mais nova, gerará um aviso e retornará a tela normalmente.
Modo Demo
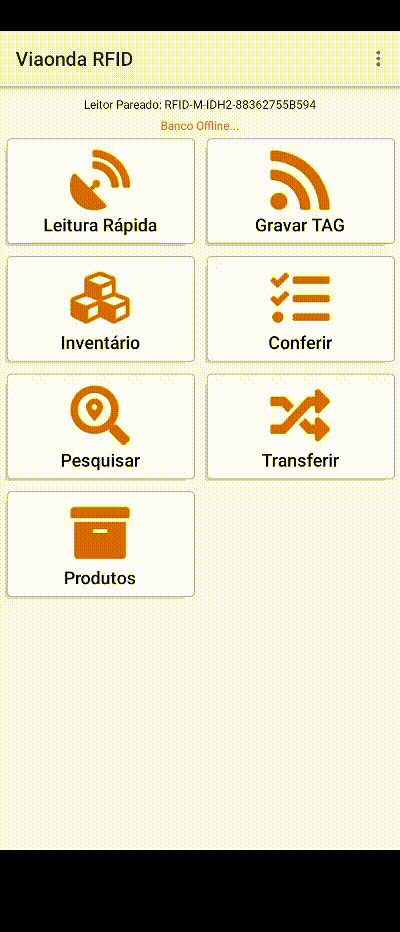
- Dentro da sessão, há uma opção para configurar o aplicativo em modo de demonstração, basta clicar e aguardar que ele irá reiniciar o aplicativo, como mostra na imagem acima.
Web services API
Documentação dos métodos e funcionalidades dos Web services disponíveis na documentação.