Cadastros
O cadastro pode ser acessado pela tela de monitoramento:
- Clique no botão, ao abrir a tela de login, basta digitar a senha padrão: Usuario: admin/Senha: admin
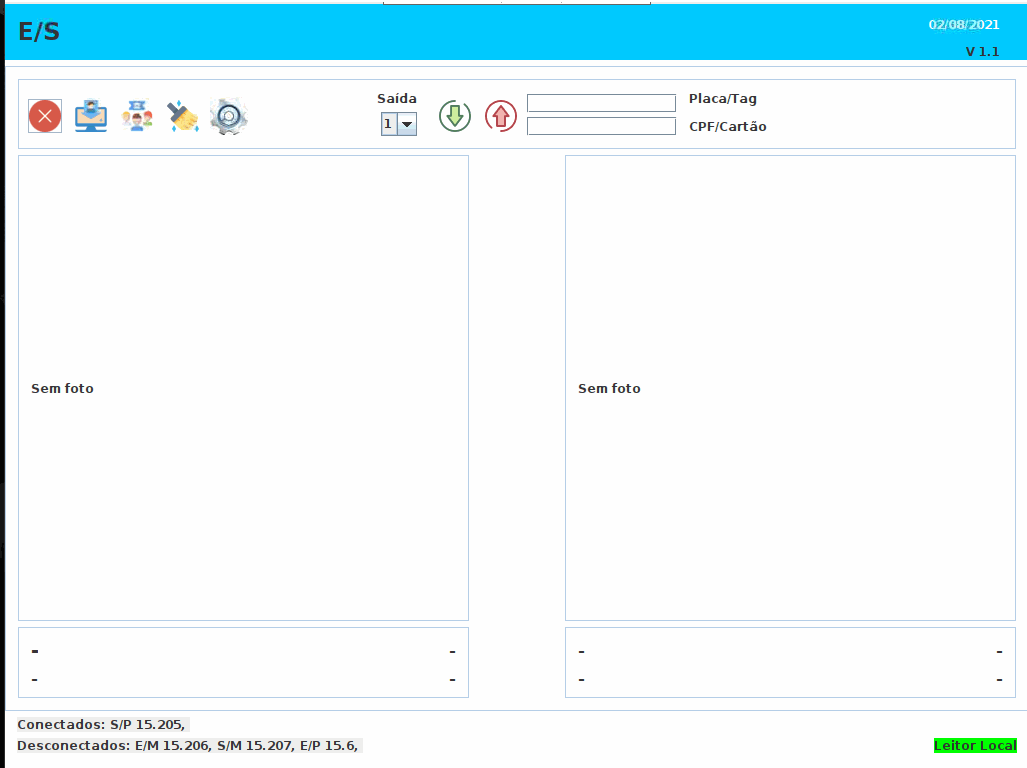
Cadastros
Para que os cadastros possam ser realizados com sucesso é preciso seguir uma ordem:
Rua
- Primeiramente, realize o cadastro de Ruas (se houver), ele pode ser acessado a partir do menu Cadastros
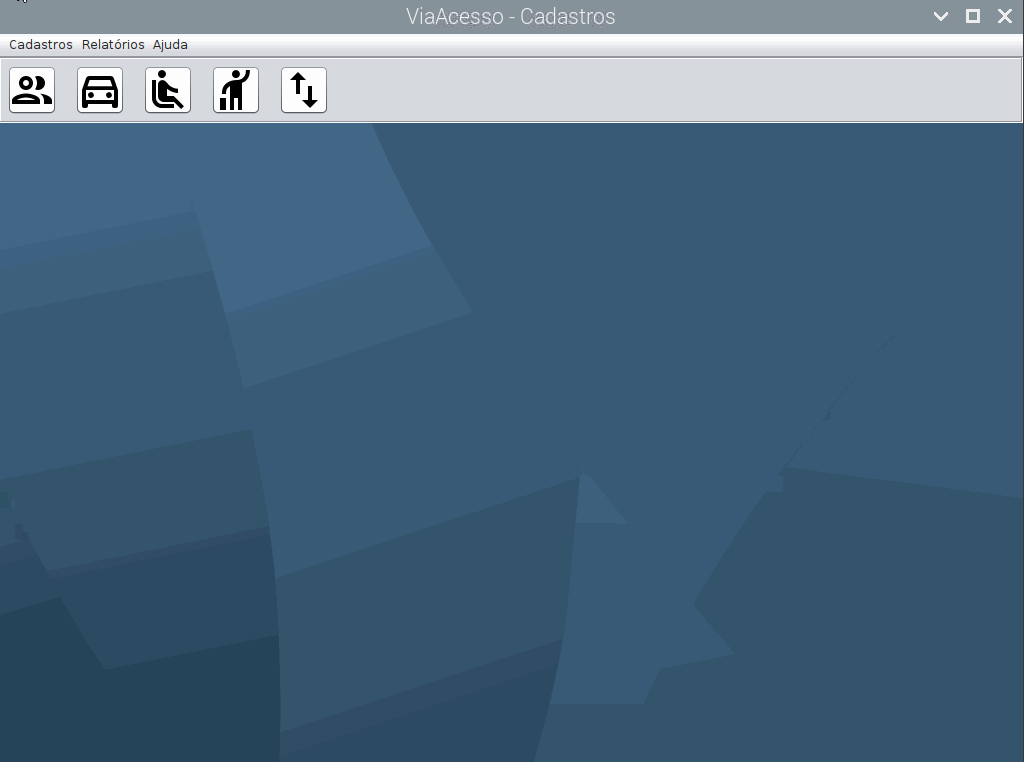
- Digite o nome da Rua
- Digite uma referência (opcional)
- Clique no botão Salvar
e confirme se foi gravado com sucesso
- Para limpar os campos clique no botão limpar
- Ao gravar os campos limpam automaticamente, então se desejar basta preencher outro registro e salvar, e assim sucessivamente.
Bloco
- Após realize o cadastro de blocos (se houver), ele pode ser acessado a partir do menu Cadastros
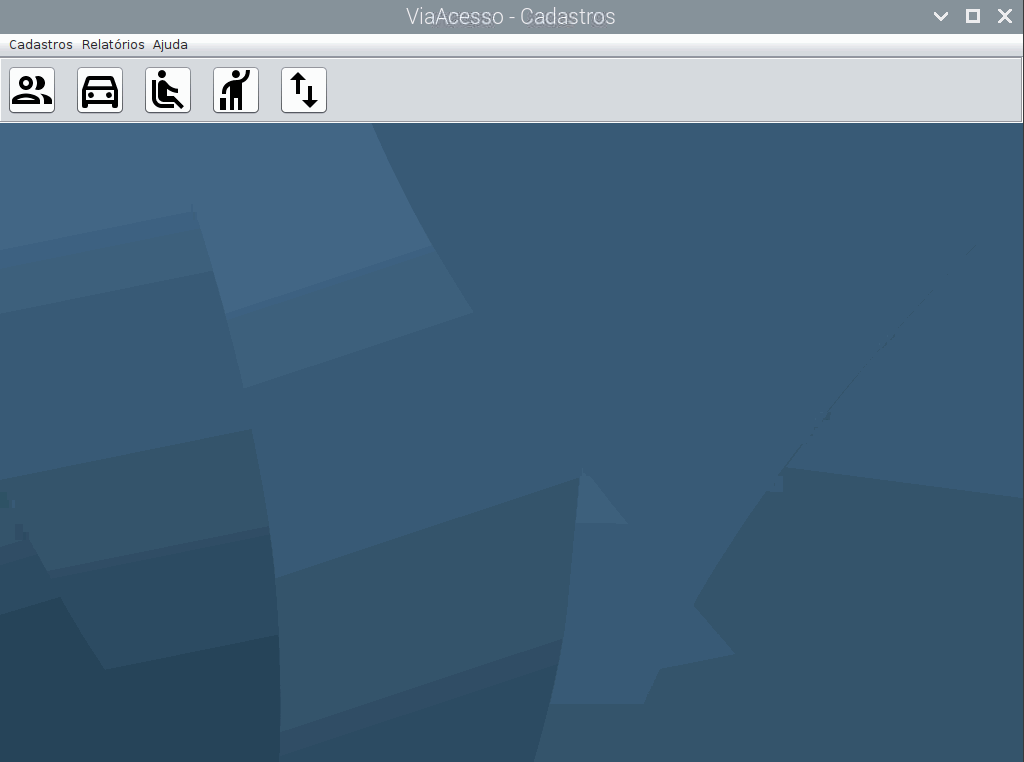
- Digite o nome/indetificação do bloco
- Escolha (se houver) a rua associada ao bloco
- Digite uma referência (opcional)
- Clique no botão Salvar
e confirme se foi gravado com sucesso
- Para limpar os campos clique no botão limpar
- Ao gravar os campos limpam automaticamente, então se desejar basta preencher outro registro e salvar, e assim sucessivamente.
Fabricante Veículos
- Aqui se realiza o cadastro dos fabricantes de veículos, para identificação dos veículos cadastrados. Este cadastro já possui registros pré carregados, podendo ser conferido mais a frente seus registros seguindo as instruções na seção de Relatórios e Relações. Se houver necessidade de um novo cadastro, acesse o cadastro pelo menu Cadastros:
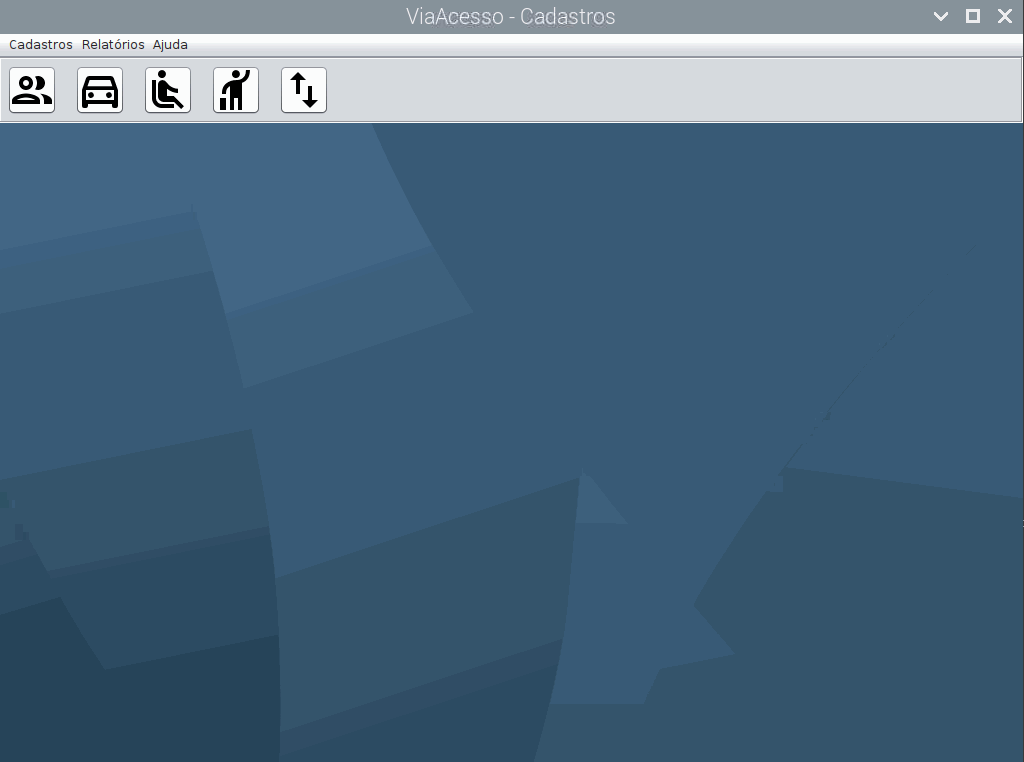
- Digite o nome do Fabricante
- Clique no botão Salvar
e confirme se foi gravado com sucesso
- Para limpar os campos clique no botão limpar
- Ao gravar os campos limpam automaticamente, então se desejar basta preencher outro registro e salvar, e assim sucessivamente.
Modelo Veículos
- Aqui se realiza o cadastro dos modelos de veículos, assim como nos fabricantes, este cadastro já possui registros pré carregados, podendo ser verificado seguindo as instruções na seção de Relatórios e Relações. Se houver necessidade de um novo cadastro, acesse o cadastro pelo menu Cadastros:
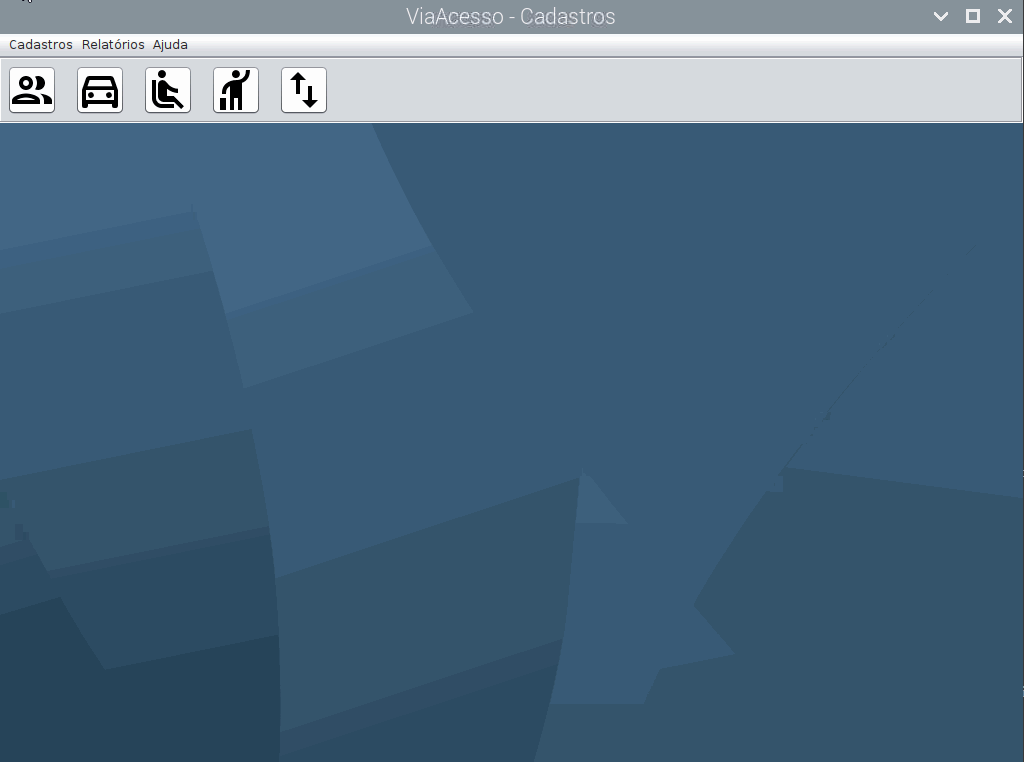
- Coloque o nome do Modelo
- Clique no botão Salvar
e confirme se foi gravado com sucesso
- Para limpar os campos clique no botão limpar
- Ao gravar os campos limpam automaticamente, então se desejar basta preencher outro registro e salvar, e assim sucessivamente.
Grupo de Horários
- Para acesso de prestadores de serviços fixos, como pedreiros, empregadas domésticas, jardineiros, piscineiros, entre outros, é criado o Grupo de horários. Nesta tela, irá se cadastrar horários permitidos para que estas pessoas possam acessar o local, com horário Inicial e Final e dias da semana definidos. A pessoa que acessar fora do horário será impedida de entrar. Para cadastrar os horários acesse a tela pelo menu Cadastros:
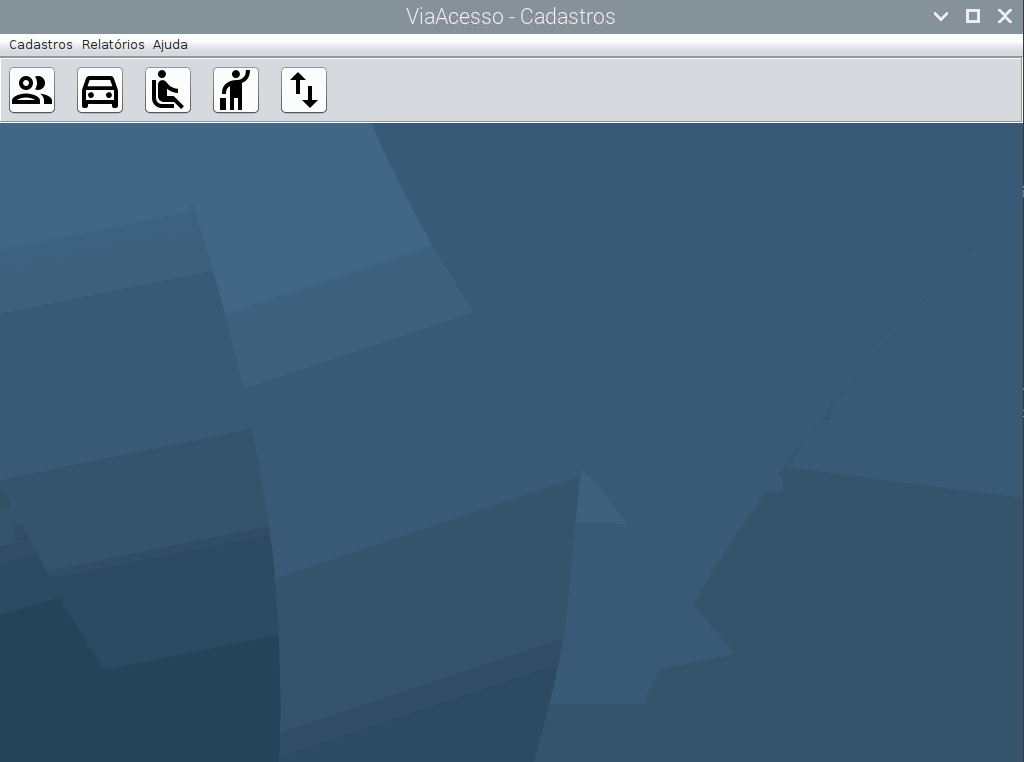
- Para cadastrar, escolha os dias da semana nos checkbox ao lado
- Escolha a Hora Início e a Hora Fim
- Dê um nome amigável ao grupo de horário
- Clique no botão Salvar
e confirme se foi gravado com sucesso
- Para limpar os campos clique no botão limpar
- Ao gravar os campos limpam automaticamente, então se desejar basta preencher outro registro e salvar, e assim sucessivamente.
- Acima da tela há uma escolha dos grupos já cadastrados, se desejar alterar algum grupo, basta escolher acima, os campos abaixo serão preenchidos com as informações cadastradas, então altere o que desejar
- Clique no botão Salvar
e confirme se foi alterado com sucesso
- Para limpar os campos clique no botão limpar
- Se desejar excluir algum grupo, basta selecionar acima, e clicar no botão Excluir
e confirme a exclusão
Pessoa
- Nesta tela vamos cadastrar os moradores e serviços fixos. Podemos acessar pelo menu Cadastro:
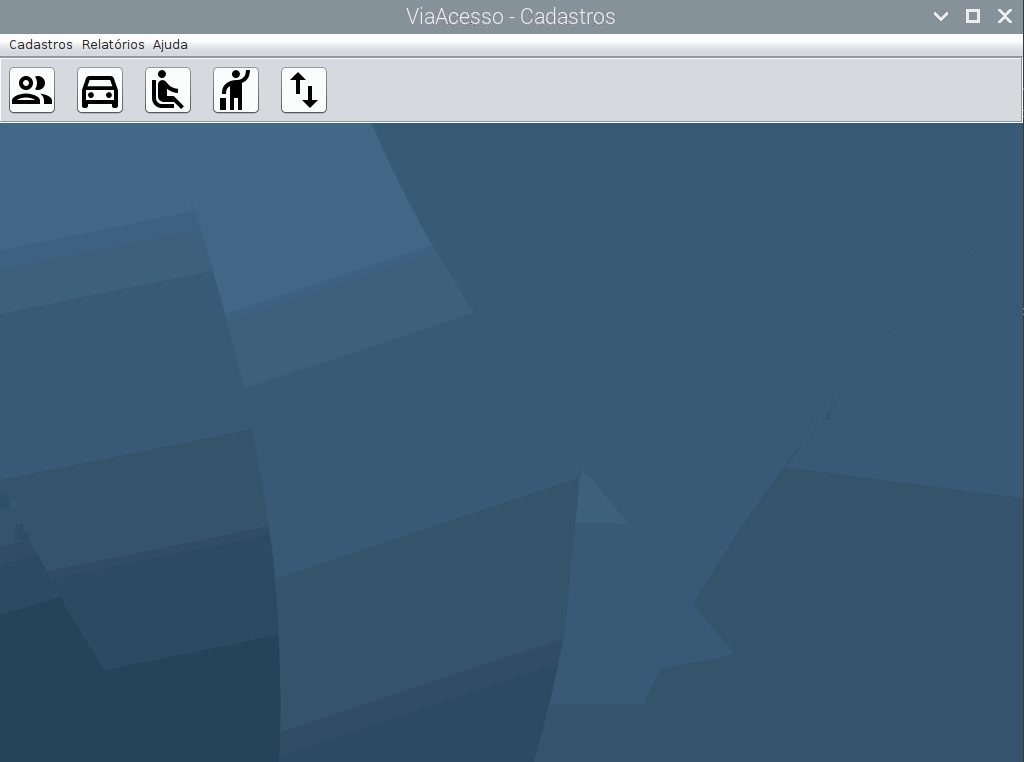
- Preencha o nome
- Escolha se o usuário ficará ativo ou não no sistema
- Digite o CPF (CPF deve ser válido, caso contrário não salvará)
- Digite o número do cartão de acesso
- Selecione a Rua e/ou bloco previamente cadastrados
- Se for residência, preencha o número, se for apartamento, preenche o campo AP
- Pode optar por deixar a entrada impedida e descrever motivo
- Se desejar pode adicionar observações
- Se for pessoas de serviços fixos (Empregada, piscineiro, jardineiro, etc) que o morador optou por entregar cartão de acesso à mesma, ative a opção serviços
- Se a opção serviços for escolhida, abaixo aparecerá as opções de Grupo de horários e Morador Responsável, escolha o grupo previamente cadastrado e o morador responsável pelo serviço
- Para foto, pode se tirar diretamente por uma webcam conectada, basta clicar no botão Tirar Foto
- Pode-se escolher a foto a partir de um arquivo, para isto clique no botão Escolher foto
vá até o local onde está a foto, e clique em Open
- Para excluir a foto, basta clicar no botão Excluir Foto
- Clique no botão Salvar
e confirme se foi gravado com sucesso
- Para limpar os campos clique no botão limpar
- Ao gravar os campos limpam automaticamente, então se desejar basta preencher outro registro e salvar, e assim sucessivamente.
Visitante
- Nesta tela, iremos gravar os visitantes. No cadastro, vão apenas informações básicas, sendo que as informações de leitura para acesso são alienadas ao cadastro apenas na tela de monitoramento no momento da chegada do visitante ao portão de acesso. Para cadastrar, acesso pelo menu de Cadastros:
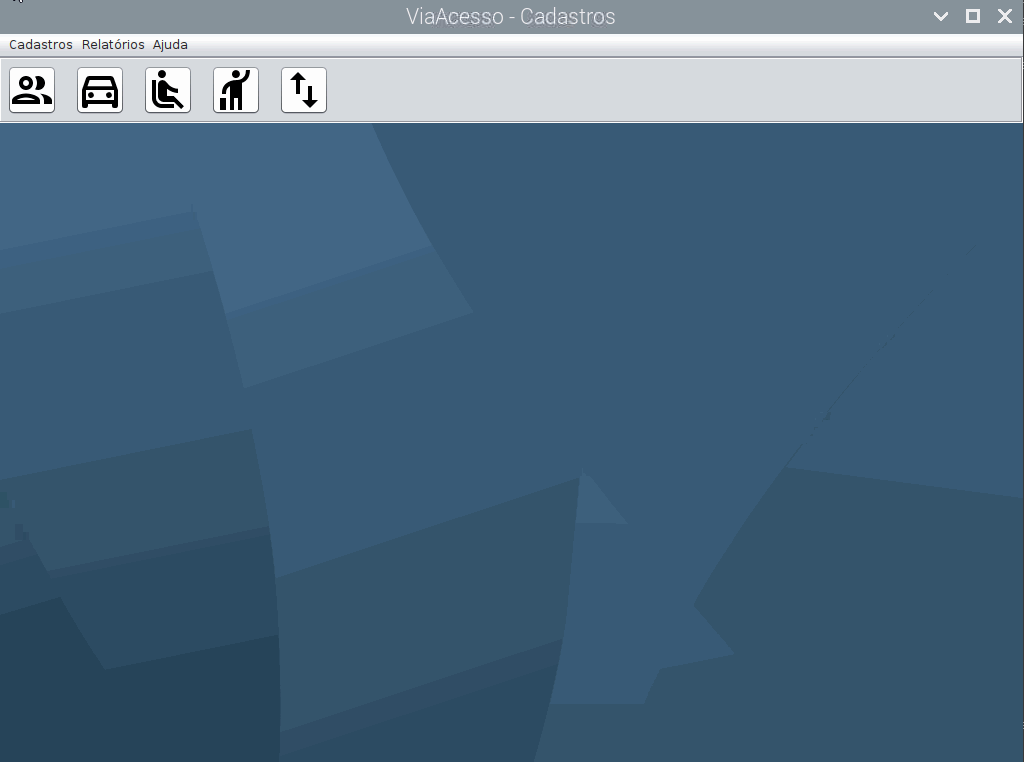
- Preencha o nome
- Preencha o CPF
- Escolha se o cadastro está ativo ou não
- Pode optar por deixar a entrada impedida e descrever motivo
- Se desejar pode adicionar observações
- Para foto, pode se tirar diretamente por uma webcam conectada, basta clicar no botão Tirar Foto
- Pode-se escolher a foto a partir de um arquivo, para isto clique no botão Escolher foto
vá até o local onde está a foto, e clique em Open
- Para excluir a foto, basta clicar no botão Excluir Foto
- Clique no botão Salvar
e confirme se foi gravado com sucesso
- Para limpar os campos clique no botão limpar
- Ao gravar os campos limpam automaticamente, então se desejar basta preencher outro registro e salvar, e assim sucessivamente.
Veículo
- Aqui nesta tela cadastramos os veículos, eles podem pertencer a um morador, a uma pessoa de serviços fixos ou a um visitante. Para cadastrar acesso pelo menu Cadastros:
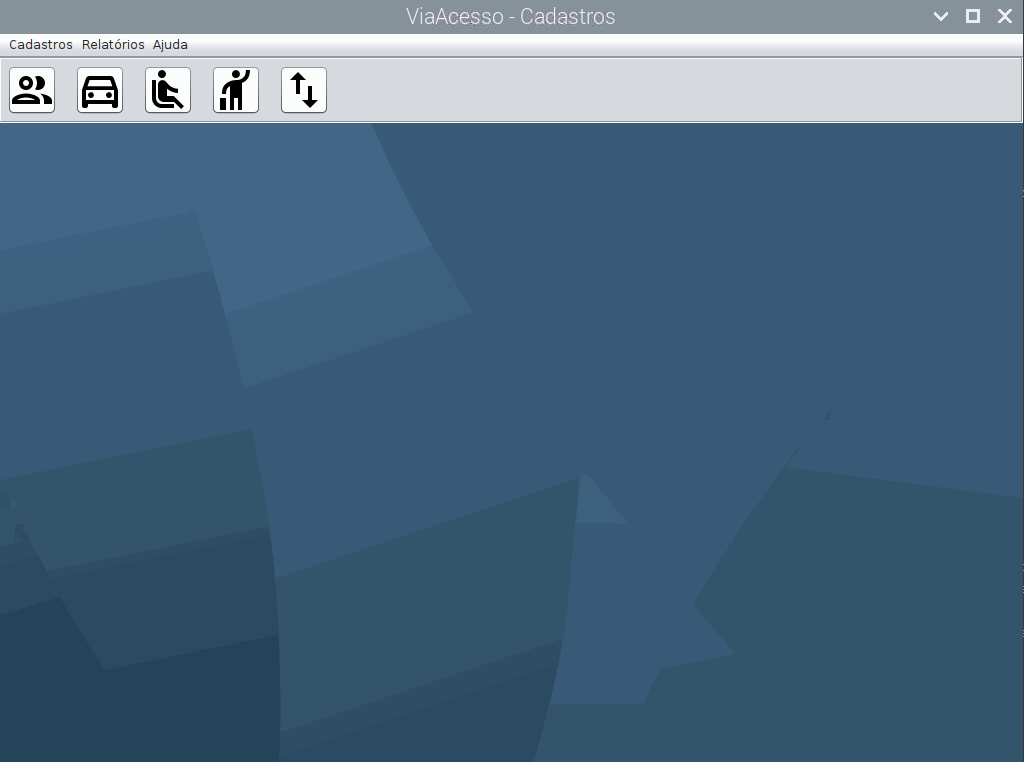
- Escolha o tipo de veículo
- Marque ou desmarque a opção se deseja que o cadastro do veículo fique ativo ou não
- Preencha o RENAVAM (opcional)
- Preencha a placa (Sem traços ou espaços)
- Escolha o modelo previamente cadastrado (Pode digitar rapidamente o modelo para pesquisar na caixa de seleção)
- Escolha o fabricante previamente cadastrado
- Preencha a cor (opcional)
- Preencha o chassi (opcional)
- Preencha o Ano de Fabricação (opcional)
- Preencha o Ano do Modelo (opcional)
- Preencha a TAG (Campo obrigatório, salvo excessão de veículo de visitante)
- Escolha na caixa de seleção o tipo do proprietário do Veículo (Morador, Serviços ou Visitante)
- Escolha na caixa de seleção abaixo o proprietário do Veículo
- Adicione observações se desejar
- Para foto, pode se tirar diretamente por uma webcam conectada, basta clicar no botão Tirar Foto
- Pode-se escolher a foto a partir de um arquivo, para isto clique no botão Escolher foto
vá até o local onde está a foto, e clique em Open
- Para excluir a foto, basta clicar no botão Excluir Foto
- Clique no botão Salvar
e confirme se foi gravado com sucesso
- Para limpar os campos clique no botão limpar
- Ao gravar os campos limpam automaticamente, então se desejar basta preencher outro registro e salvar, e assim sucessivamente.
Motorista
- Nesta tela iremos alienar motoristas aos veículos. Normalmente, pessoas que moram na mesma residência dividem veículos, então para permitir a entrada dos mesmos ao identificar o motorista, precisamos cadastrá-las. Para este cadastro, acesse pelo menu Cadastros:
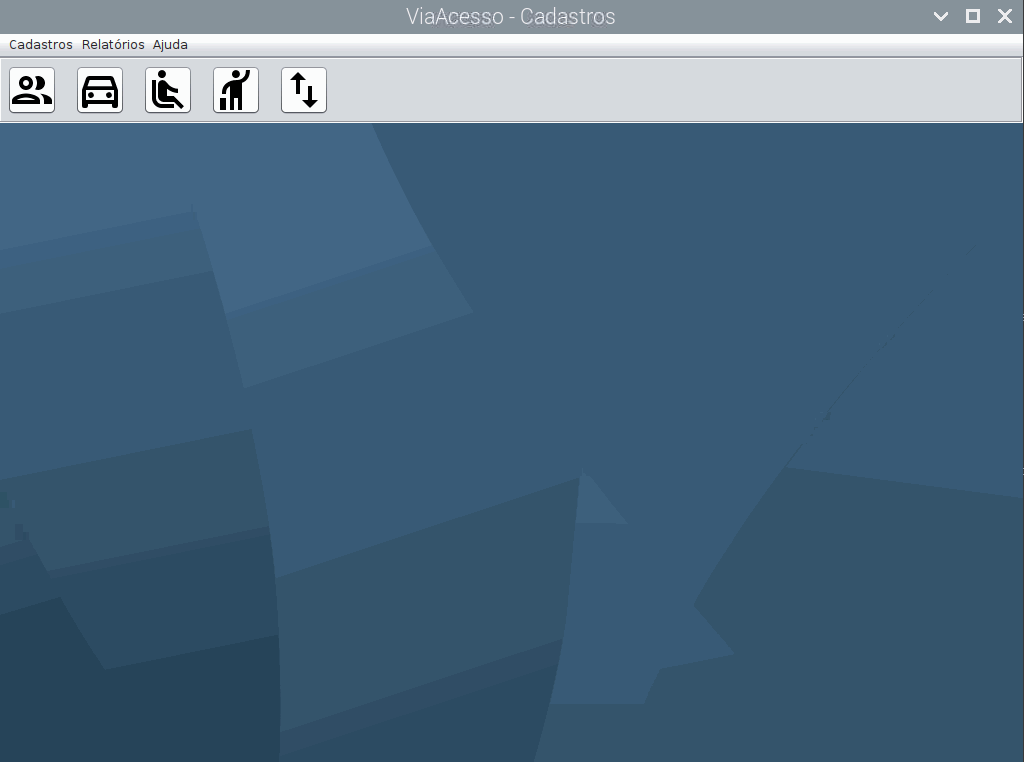
- Escolha o proprietário do Veículo
- Escolha o veículo (Uma pessoa pode ter mais que um veículo)
- Escolha o motorista
- Clique no botão Salvar
e confirme se foi gravado com sucesso
- Para limpar os campos clique no botão limpar
- Ao gravar os campos limpam automaticamente, então se desejar basta preencher outro registro e salvar, e assim sucessivamente.
- Se desejar alterar o registro, basta procurar o proprietário na caixa de seleção na parte superior da tabela, escolher o registro desejado e clicar, as informações serão preenchidas ao lado, assim basta alterar o que desejar, clicar no botão Salvar
e confirmar se foi alterado com sucesso
- Para excluir um registro, basta selecionar o registro desejado, e clicar no botão Excluir
e confirme a exclusão
Usuário
- Nesta tela vamos cadastrar usuários do sistema de cadastro, para que possa ser acessado na tela de login
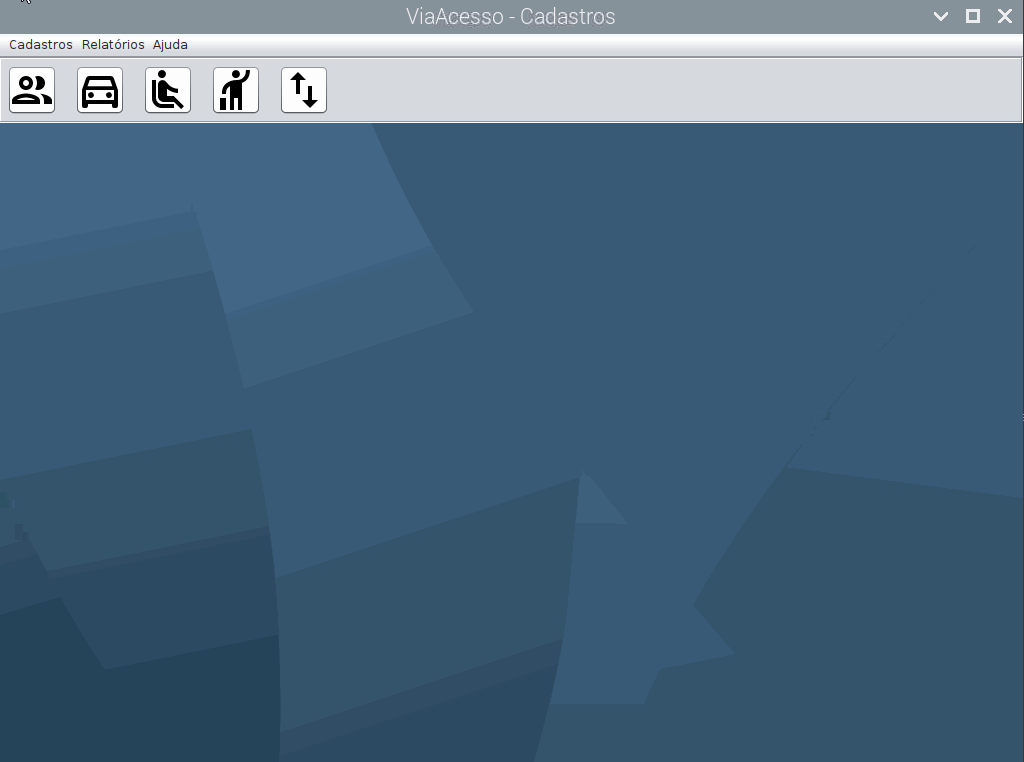
- Preencha o nome do usuário
- Preencha o login de acesso
- Preencha a senha de acesso
- Clique no botão Salvar
e confirme se foi gravado com sucesso
- Para limpar os campos clique no botão limpar
- Ao gravar os campos limpam automaticamente, então se desejar basta preencher outro registro e salvar, e assim sucessivamente.
Relatórios
No menu relatórios, está os relatórios e relações do que foi gravado e cadastrado, acessando, temos as telas dos cadastros respectivos, e os campos para pesquisa de registros. Temos na maioria das telas também botões para Cadastro, alteração e exlcusão de registro. Confira abaixo as telas e suas funções:
Ruas
- Nesta tela, temos a relação de Ruas cadastradas, acesse pelo Menu Relatórios:
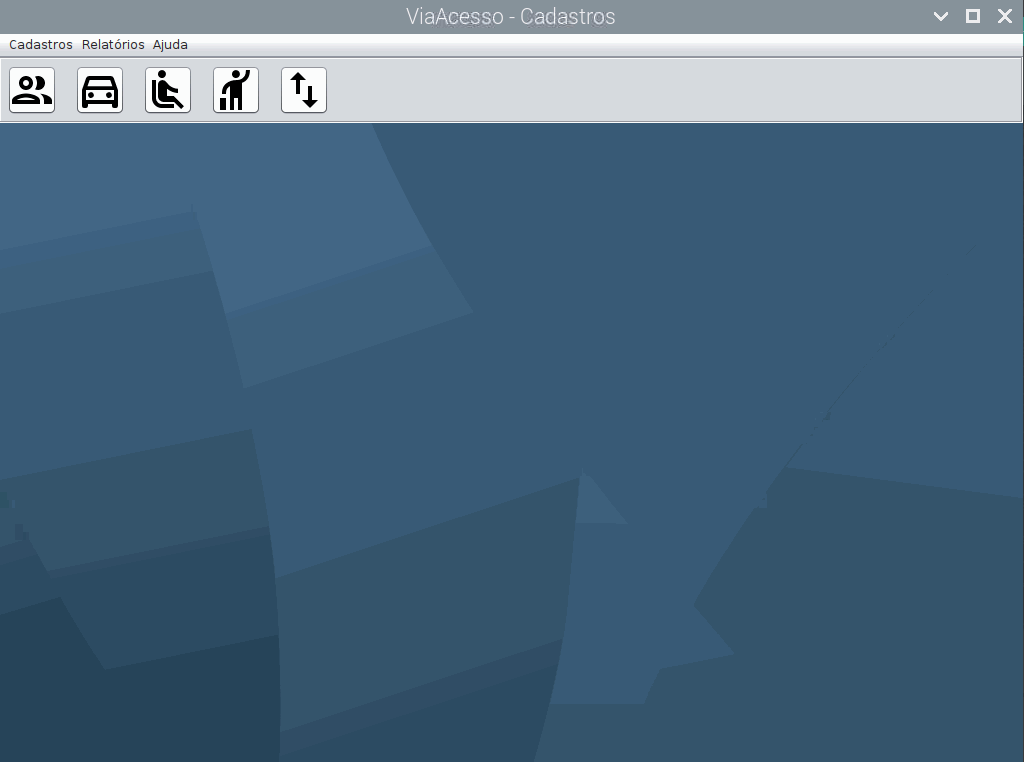
- Na relação, pode-se escolher um registro e editá-lo, para isso escolha e clique no botão editar
ou dê um duplo clique no registro
- A tela de cadastros se abrirá com as informações do registro escolhido, então basta editar o que desejar, clicar no botão Salvar
e confirmar se foi alterado com sucesso
- Para excluir um registro, basta selecionar o registro desejado, e clicar no botão Excluir
e confirme a exclusão
- Registros que estiverem alienados a um cadastro de bloco ou Pessoa, não poderão ser excluídos, sendo necessário modificar ou excluir os registros associados
- Se desejar cadastrar, clique no botão adicionar
e a tela de cadastro se abrirá, então basta seguir os passos de cadastro
- Para pesquisar basta digitar na caixa de pesquisa o nome ou parte do nome da Rua e clicar em pesquisar
- Para limpar a pesquisa e trazer todos os registros novamente, basta clicar no botão Limpar abaixo
- Na relação, pode-se escolher um registro e editá-lo, para isso escolha e clique no botão editar
Blocos
- Nesta tela, temos a relação dos Blocos Cadastrados, acesse pelo Menu Relatórios:
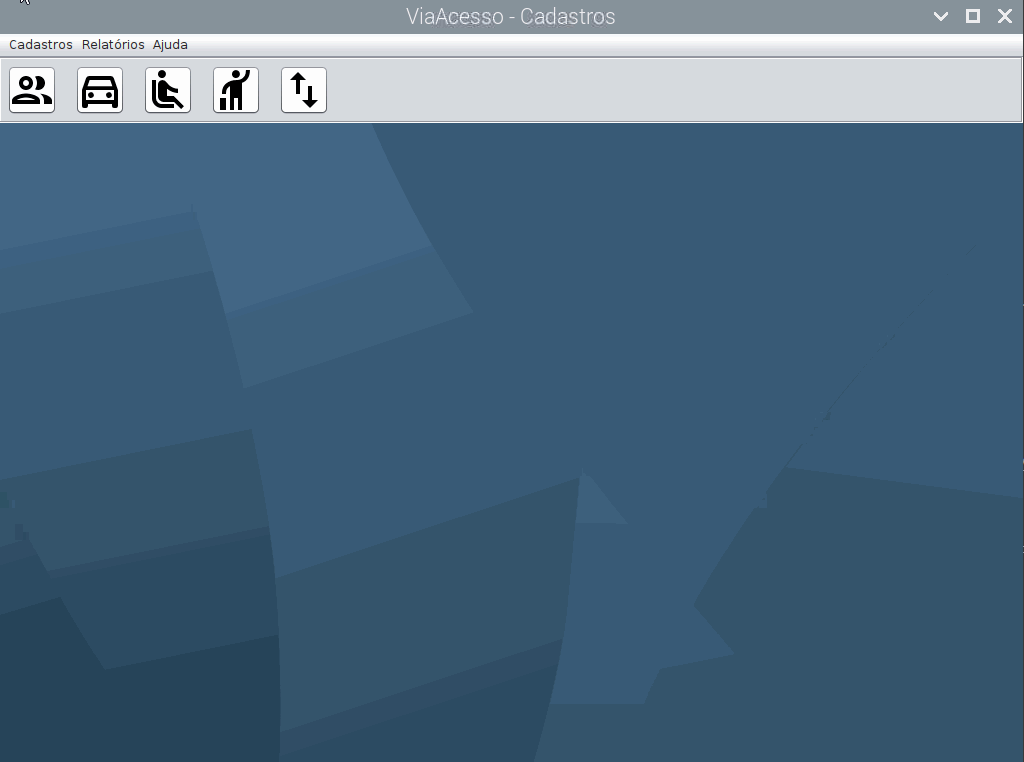
- Na relação, pode-se escolher um registro e editá-lo, para isso escolha e clique no botão editar
ou dê um duplo clique no registro
- A tela de cadastros se abrirá com as informações do registro escolhido, então basta editar o que desejar, clicar no botão Salvar
e confirmar se foi alterado com sucesso
- Para excluir um registro, basta selecionar o registro desejado, e clicar no botão Excluir
e confirme a exclusão
- Registros que estiverem alienados a um cadastro de Pessoa, não poderão ser excluídos, sendo necessário modificar ou excluir os registros associados
- Se desejar cadastrar, clique no botão adicionar
e a tela de cadastro se abrirá, então basta seguir os passos de cadastro
- Para pesquisar basta digitar na caixa de pesquisa o nome ou parte do nome do Bloco e clicar em pesquisar
- Para limpar a pesquisa e trazer todos os registros novamente, basta clicar no botão Limpar abaixo
- Na relação, pode-se escolher um registro e editá-lo, para isso escolha e clique no botão editar
Fabricantes
- Nesta tela, temos a relação dos Fabricantes de veículo Cadastrados, acesse pelo Menu Relatórios:
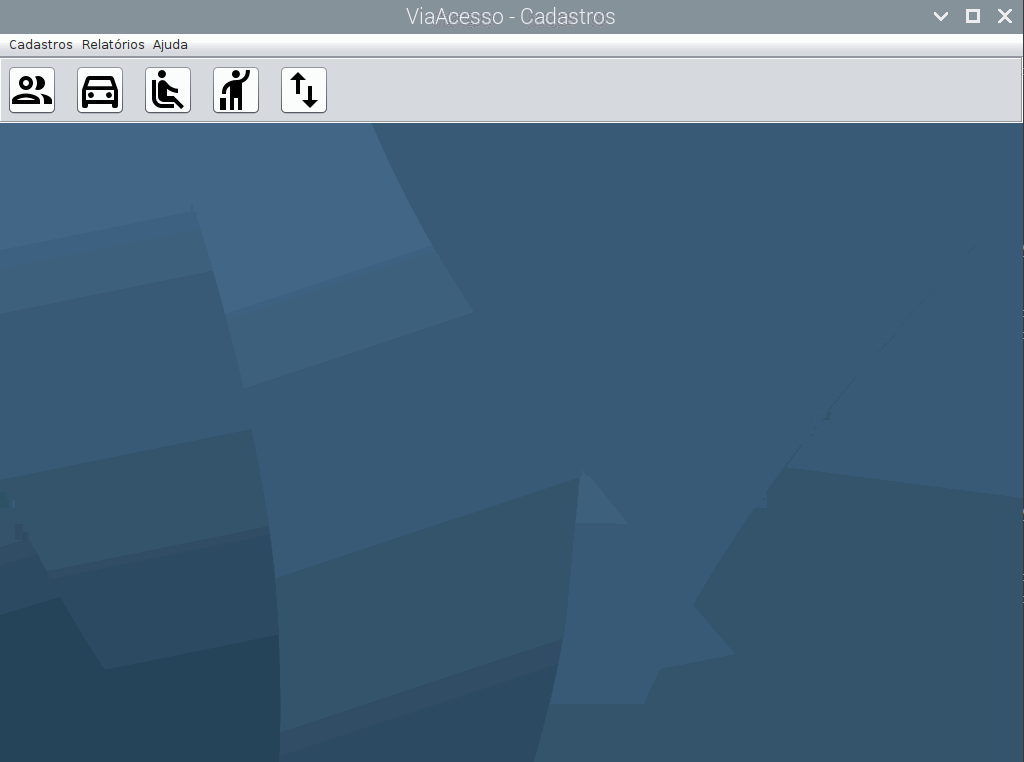
- Na relação, pode-se escolher um registro e editá-lo, para isso escolha e clique no botão editar
ou dê um duplo clique no registro
- A tela de cadastros se abrirá com as informações do registro escolhido, então basta editar o que desejar, clicar no botão Salvar
e confirmar se foi alterado com sucesso
- Para excluir um registro, basta selecionar o registro desejado, e clicar no botão Excluir
e confirme a exclusão
- Registros que estiverem alienados a um cadastro de Veículo, não poderão ser excluídos, sendo necessário modificar ou excluir os registros associados
- Se desejar cadastrar, clique no botão adicionar
e a tela de cadastro se abrirá, então basta seguir os passos de cadastro
- Para pesquisar basta digitar na caixa de pesquisa o nome ou parte do nome do fabricante e clicar em pesquisar
- Para limpar a pesquisa e trazer todos os registros novamente, basta clicar no botão Limpar abaixo
- Na relação, pode-se escolher um registro e editá-lo, para isso escolha e clique no botão editar
Modelos
- Nesta tela, temos a relação dos Modelos de veículo Cadastrados, acesse pelo Menu Relatórios:
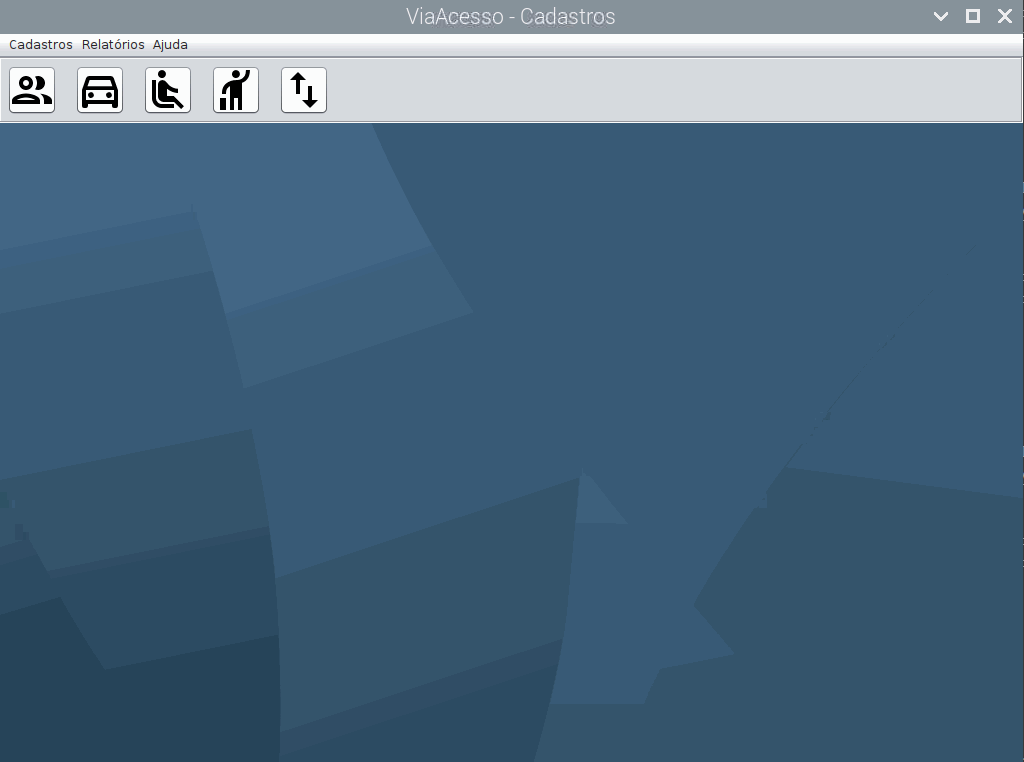
- Na relação, pode-se escolher um registro e editá-lo, para isso escolha e clique no botão editar
ou dê um duplo clique no registro
- A tela de cadastros se abrirá com as informações do registro escolhido, então basta editar o que desejar, clicar no botão Salvar
e confirmar se foi alterado com sucesso
- Para excluir um registro, basta selecionar o registro desejado, e clicar no botão Excluir
e confirme a exclusão
- Registros que estiverem alienados a um cadastro de Veículo, não poderão ser excluídos, sendo necessário modificar ou excluir os registros associados
- Se desejar cadastrar, clique no botão adicionar
e a tela de cadastro se abrirá, então basta seguir os passos de cadastro
- Para pesquisar basta digitar na caixa de pesquisa o nome ou parte do nome do modelo e clicar em pesquisar
- Para limpar a pesquisa e trazer todos os registros novamente, basta clicar no botão Limpar abaixo
- Na relação, pode-se escolher um registro e editá-lo, para isso escolha e clique no botão editar
Pessoas
Esta tela está acessível no Menu de botões na tela principal, para acessar basta clicar no botão
- Nesta tela, temos a relação das Pessoas Cadastradas, acesse pelo Menu Relatórios:
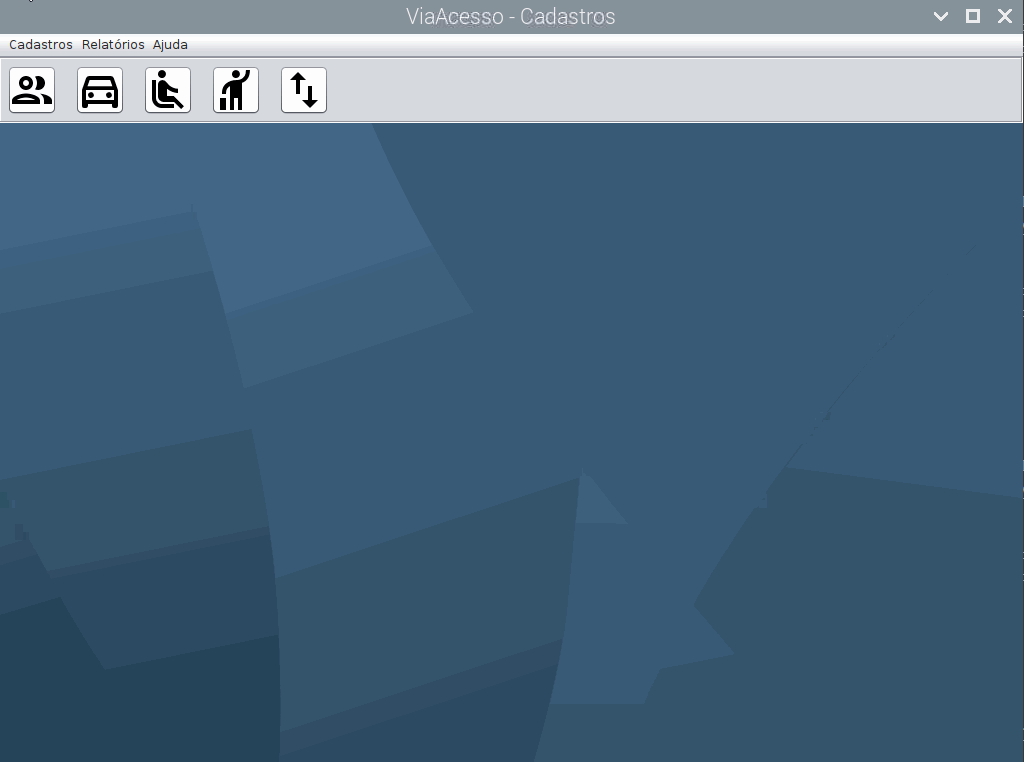
- Na relação, pode-se escolher um registro e editá-lo, para isso escolha e clique no botão editar
ou dê um duplo clique no registro
- A tela de cadastros se abrirá com as informações do registro escolhido, então basta editar o que desejar, clicar no botão Salvar
e confirmar se foi alterado com sucesso
- Para excluir um registro, basta selecionar o registro desejado, e clicar no botão Excluir
e confirme a exclusão
- Registros que estiverem alienados a um cadastro de Veículo ou Motorista, não poderão ser excluídos, sendo necessário modificar ou excluir os registros associados
- Se desejar cadastrar, clique no botão adicionar
e a tela de cadastro se abrirá, então basta seguir os passos de cadastro
- Para pesquisar basta digitar na caixa de pesquisa o nome ou parte do nome, cpf ou cartão da pessoa e clicar em pesquisar
- Para limpar a pesquisa e trazer todos os registros novamente, basta clicar no botão Limpar abaixo
- Na relação, pode-se escolher um registro e editá-lo, para isso escolha e clique no botão editar
Veículos
Esta tela está acessível no Menu de botões na tela principal, para acessar basta clicar no botão
- Nesta tela, temos a relação dos Veículos Cadastrados, acesse pelo Menu Relatórios:
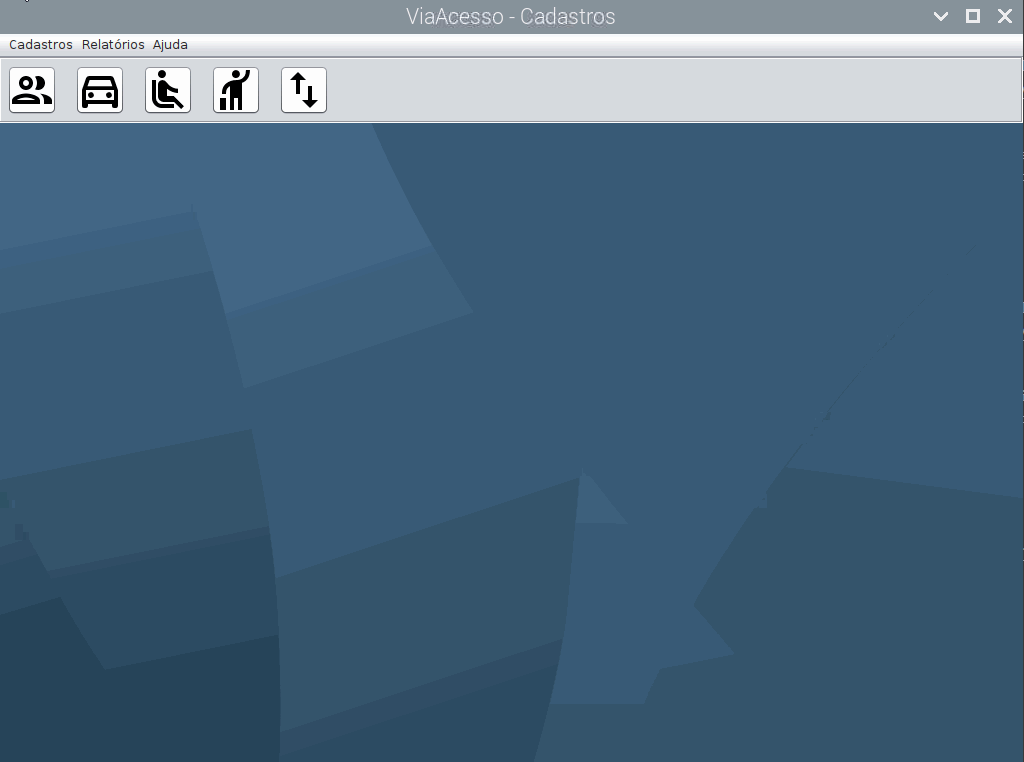
- Na relação, pode-se escolher um registro e editá-lo, para isso escolha e clique no botão editar
ou dê um duplo clique no registro
- A tela de cadastros se abrirá com as informações do registro escolhido, então basta editar o que desejar, clicar no botão Salvar
e confirmar se foi alterado com sucesso
- Para excluir um registro, basta selecionar o registro desejado, e clicar no botão Excluir
e confirme a exclusão
- Registros que estiverem alienados a um cadastro de Motorista, não poderão ser excluídos, sendo necessário modificar ou excluir os registros associados
- Se desejar cadastrar, clique no botão adicionar
e a tela de cadastro se abrirá, então basta seguir os passos de cadastro
- Para pesquisar basta digitar na caixa de pesquisa o modelo, proprietário, placa ou tag do veículo e clicar em pesquisar
- Para limpar a pesquisa e trazer todos os registros novamente, basta clicar no botão Limpar abaixo
- Na relação, pode-se escolher um registro e editá-lo, para isso escolha e clique no botão editar
Motoristas
Esta tela está acessível no Menu de botões na tela principal, para acessar basta clicar no botão
- Nesta tela, temos a relação e o cadastro dos Motoristas cadastrados, todas suas funcionalidades foram descritas na seção Motorista, para acessar, vá pelo Menu Relatórios:
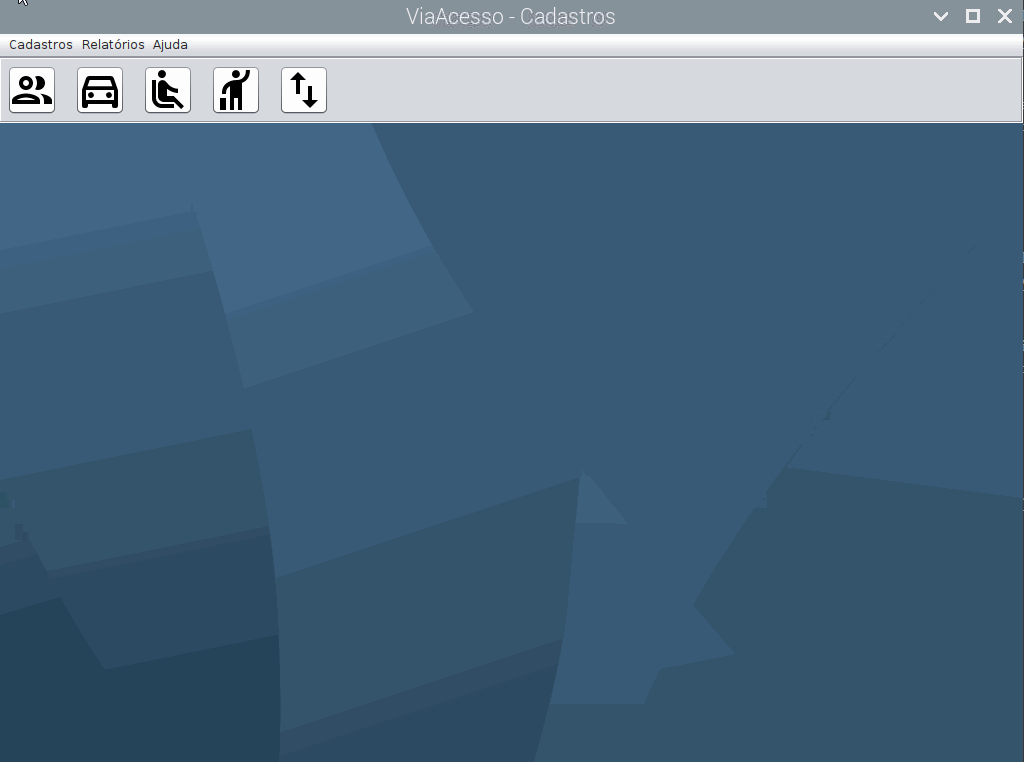
Visitantes
Esta tela está acessível no Menu de botões na tela principal, para acessar basta clicar no botão
- Nesta tela, temos a relação dos Visitantes Cadastrados, acesse pelo Menu Relatórios:
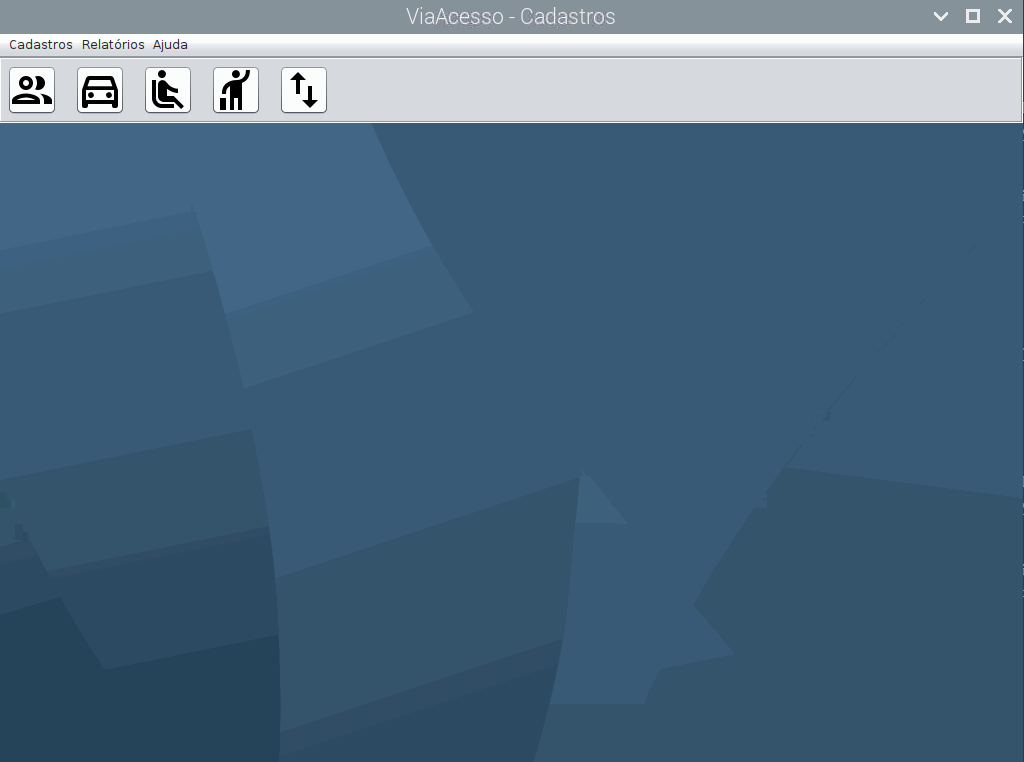
- Na relação, pode-se escolher um registro e editá-lo, para isso escolha e clique no botão editar
ou dê um duplo clique no registro
- A tela de cadastros se abrirá com as informações do registro escolhido, então basta editar o que desejar, clicar no botão Salvar
e confirmar se foi alterado com sucesso
- Para excluir um registro, basta selecionar o registro desejado, e clicar no botão Excluir
e confirme a exclusão
- Registros que estiverem alienados a um cadastro de Motorista ou Veículo, não poderão ser excluídos, sendo necessário modificar ou excluir os registros associados
- Se desejar cadastrar, clique no botão adicionar
e a tela de cadastro se abrirá, então basta seguir os passos de cadastro
- Para pesquisar basta digitar na caixa de pesquisa o nome ou parte do nome, cpf ou cartão do visitante e clicar em pesquisar
- Para limpar a pesquisa e trazer todos os registros novamente, basta clicar no botão Limpar abaixo
- Na relação, pode-se escolher um registro e editá-lo, para isso escolha e clique no botão editar
Usuários
- Nesta tela, temos a relação dos Usuários Cadastrados, acesse pelo Menu Relatórios:
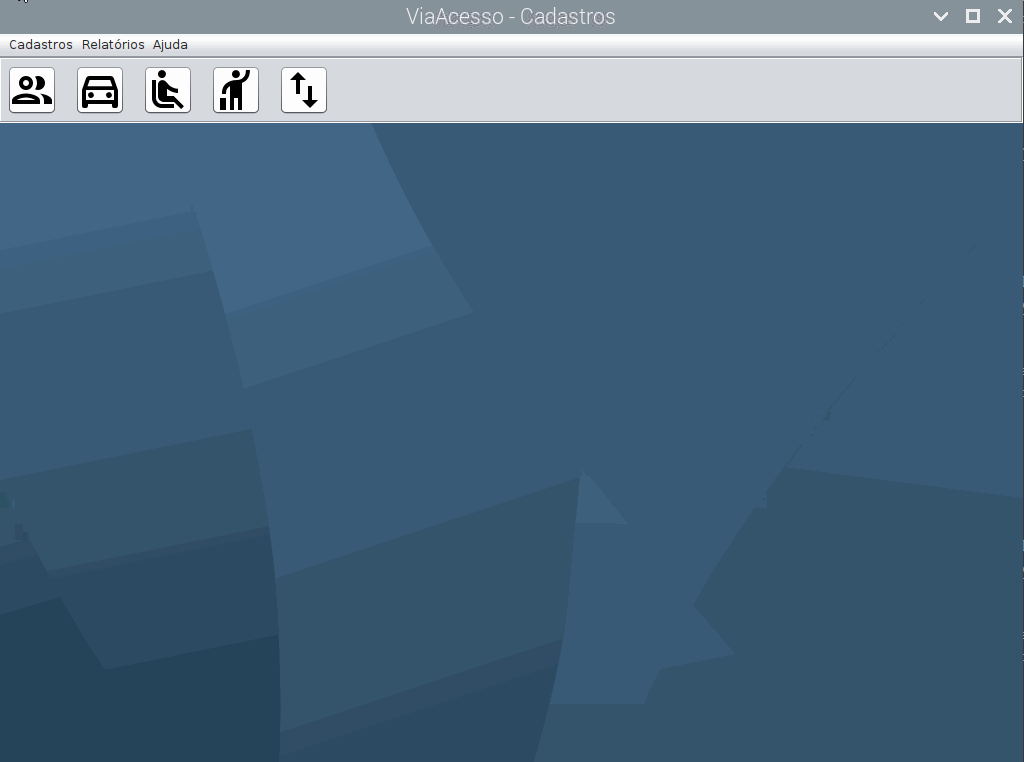
- Na relação, pode-se escolher um registro e editá-lo, para isso escolha e clique no botão editar
ou dê um duplo clique no registro
- A tela de cadastros se abrirá com as informações do registro escolhido, então basta editar o que desejar, clicar no botão Salvar
e confirmar se foi alterado com sucesso
- Para excluir um registro, basta selecionar o registro desejado, e clicar no botão Excluir
e confirme a exclusão
- Se desejar cadastrar, clique no botão adicionar
e a tela de cadastro se abrirá, então basta seguir os passos de cadastro
- Para pesquisar basta digitar na caixa de pesquisa o nome ou parte do nome do usuário e clicar em pesquisar
- Para limpar a pesquisa e trazer todos os registros novamente, basta clicar no botão Limpar abaixo
- Na relação, pode-se escolher um registro e editá-lo, para isso escolha e clique no botão editar
Fluxo
Esta tela está acessível no Menu de botões na tela principal, para acessar basta clicar no botão
- Esta tela traz as informações de registros de entradas e saídas do fluxo de acesso. Ela pode ser acessada pelo menu Relatórios:
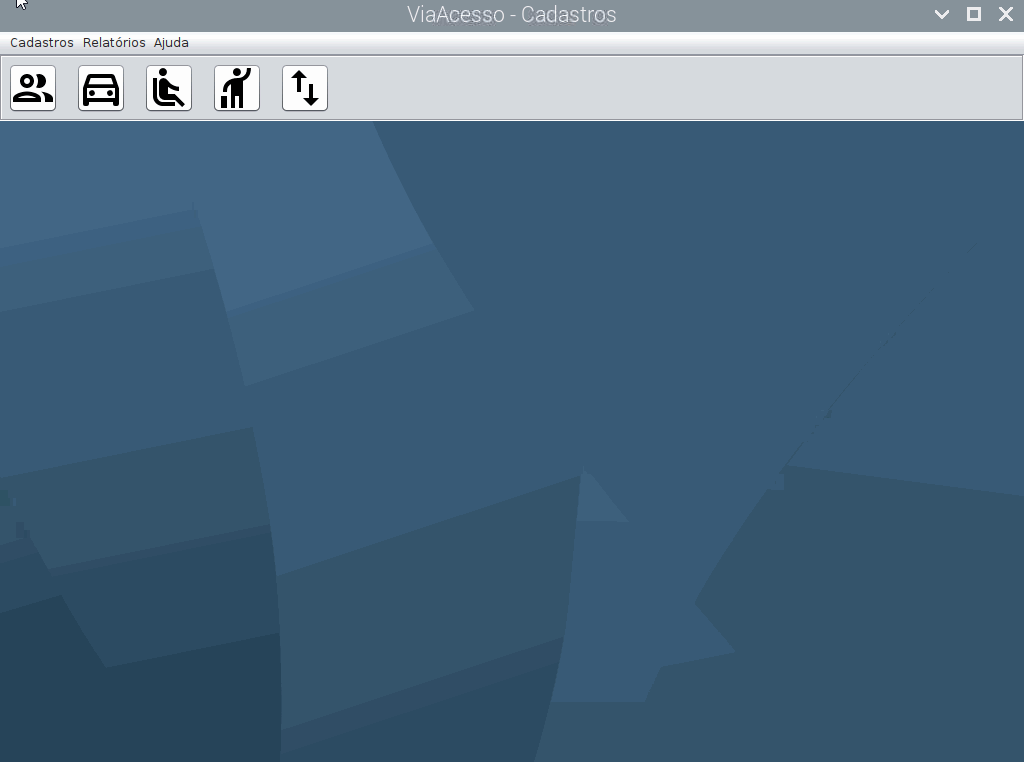
- Acima se encontram as caixas de pesquisa com vários parâmetros, pode-se combinar estes parâmetros para encontrar o dado desejado, para isso basta colocar as preferências de pesquisa desejadas e clicar em pesquisar
- Para limpar a pesquisa e recarregar todos os registros, clique em limpar
- As linhas dos registros possuem cores, sendo que:
- Vermelhas - Registro com ocorrência
- Verde - Entradas
- Azul - Saídas
- Se uma linha estiver vermelha, podemos alterar o registro a fim de corrigir o problema que pode ter ocasionado a ocorrência, se for um registro NÃO CADASTRADO, clique com o botão direto e escolha a opção cadastrar, se for qualquer outra ocorrência que não for cadastro, clique em Alterar, que a tela correspondente ao registro vai se abrir para realizar a alteração
- Se a linha não possuir ocorrências, mas for registro de um visitante, clicando com o botão direito na opção detalhes, pode-se verificar com qual cartão foi acessado, para onde o visitante foi, e o tempo de permanência registrado para o mesmo, além da placa de seu veículo
Ajuda
Este menu possui duas opções
- Manual
- Um link que leva para a página inicial do Manual
- Sobre
- Abre uma janela que mostra informações sobre o software
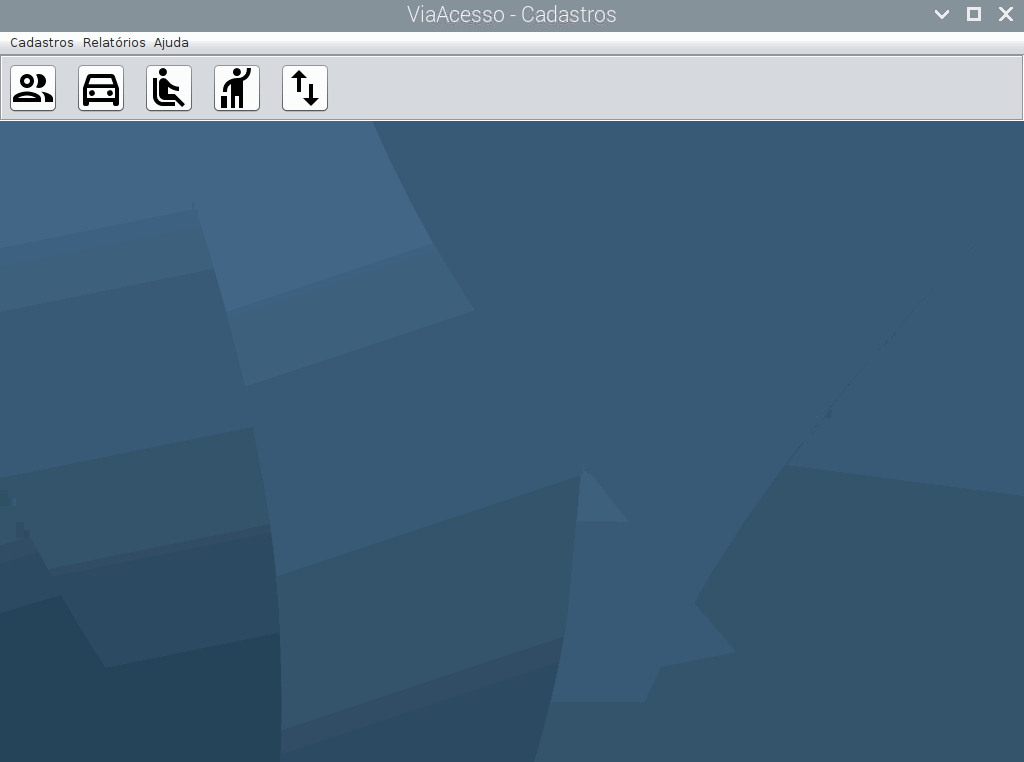
- Abre uma janela que mostra informações sobre o software