Inscripción
Se puede acceder a su registro a través de la pantalla de monitoreo:
- Haga clic en el botón, al abrir la pantalla de inicio de sesión, solo ingrese la contraseña predeterminada:
Usuaria: adminContraseña: admin
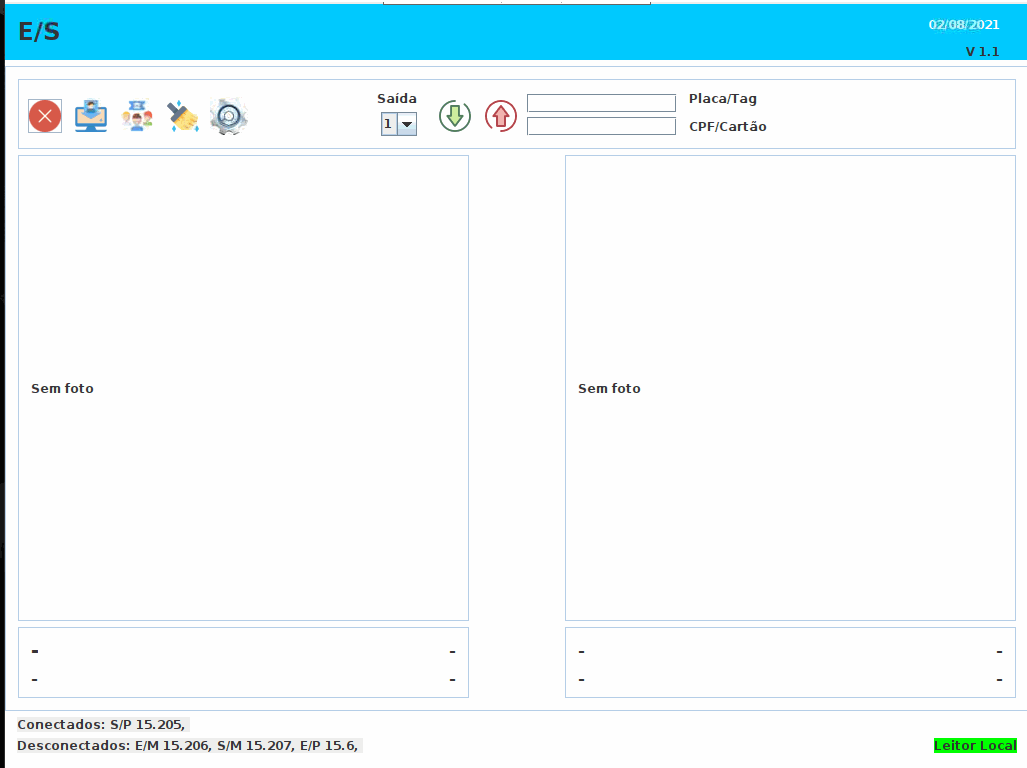
Inscripción
Para que los registros se realicen con éxito, se debe seguir el siguiente pedido:
Calle
- Primero, registre las calles (si las hay), se puede acceder desde el menú Registros
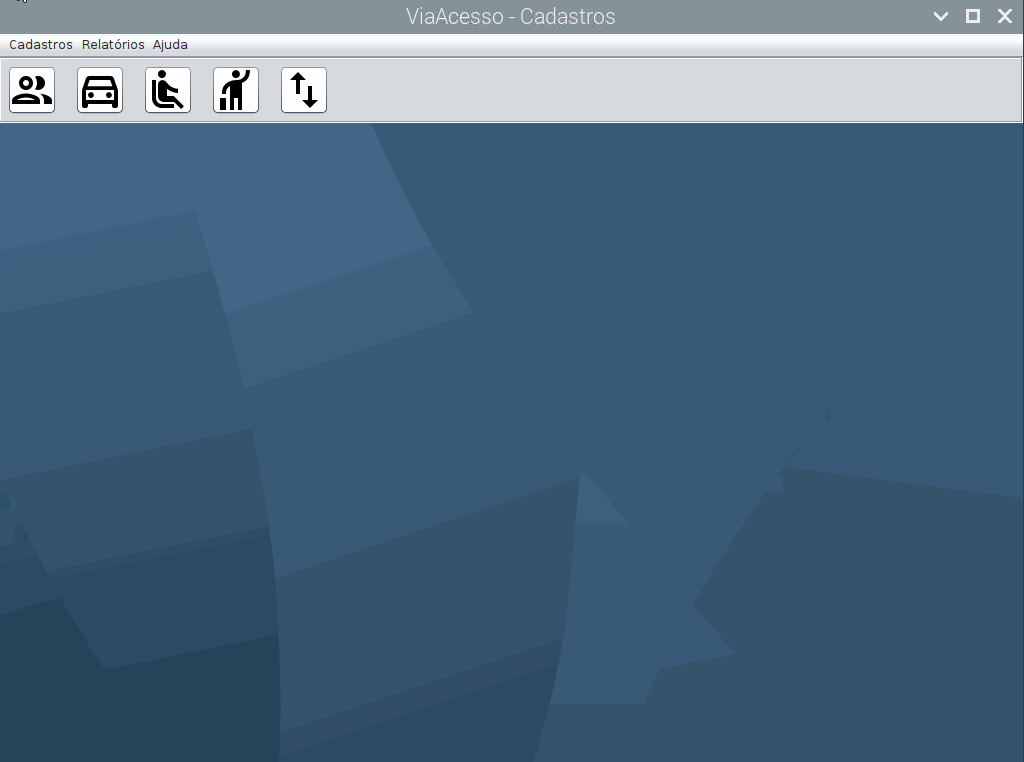
- Ingrese el nombre de la calle
- Ingrese una referencia (opcional)
- Haga clic en el botón Guardar
y confirme que se registró con éxito
- Para borrar los campos, haga clic en el botón Borrar
- Al grabar, los campos se limpian automáticamente, por lo que si lo desea, simplemente complete otro registro y guarde, y así sucesivamente.
Bloquear
- Después de completar el registro de bloques (si los hay), se puede acceder desde el menú de registro.
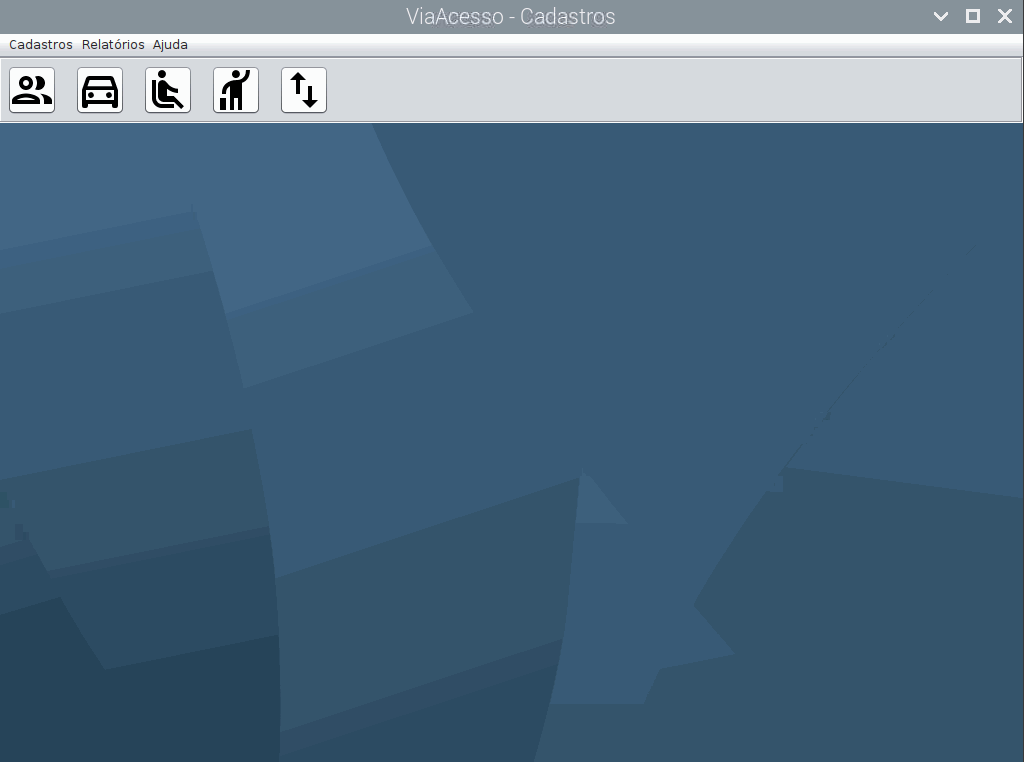
- Ingrese el nombre/identificación del bloque.
- Elija (si corresponde) la calle asociada con el bloque.
- Ingrese una referencia (opcional).
- Haga clic en el botón Guardar
y confirme que se registró con éxito
- Para borrar los campos, haga clic en el botón Borrar
- Al grabar, los campos se limpian automáticamente, por lo que si lo desea, simplemente complete otro registro y guarde, y así sucesivamente.
Vehículos del Fabricante
- Aquí, se lleva a cabo el registro de los fabricantes de vehículos, para identificar los vehículos registrados.Este registro ya tiene registros precargados, y sus registros se pueden verificar más tarde siguiendo las instrucciones en Informes y relaciones sección. Si es necesario un nuevo registro, acceda al registro a través del menú de registro:
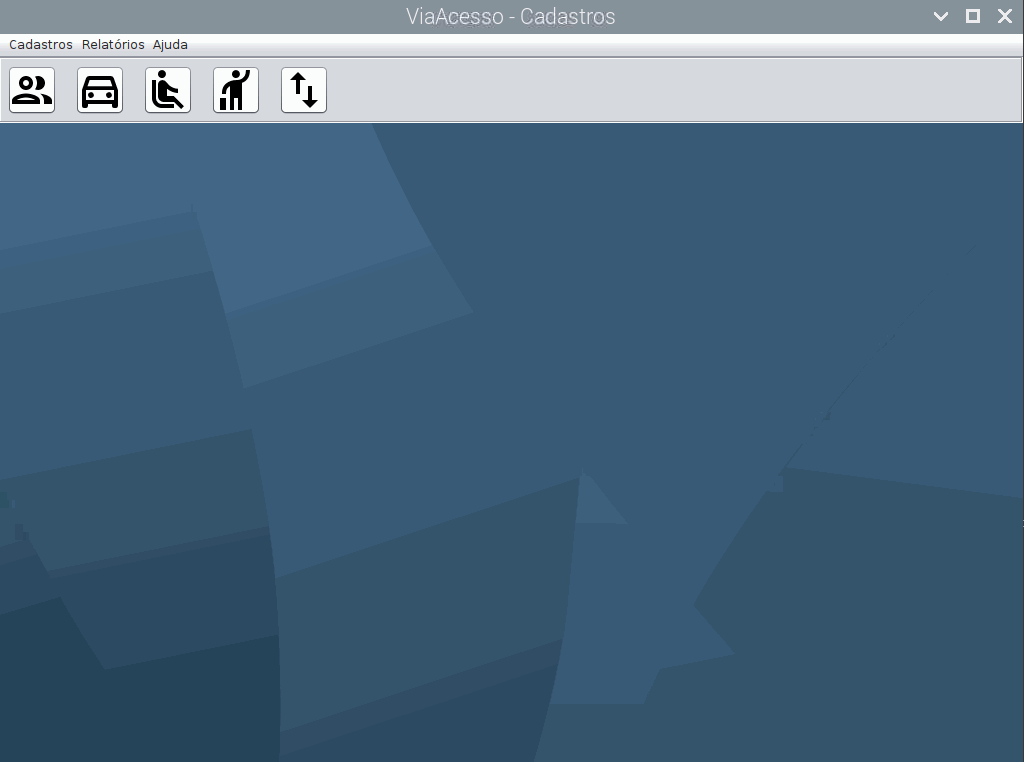
- Ingrese el nombre del fabricante
- Haga clic en el botón Guardar
y confirme que se registró con éxito
- Para borrar los campos, haga clic en el botón Borrar.img
- Al grabar, los campos se limpian automáticamente, por lo que si lo desea, simplemente complete otro registro y guarde, y así sucesivamente.
Vehículos modelo
- Aquí, se lleva a cabo el registro de los modelos de vehículos, así como en los fabricantes, este registro ya tiene registros precargados, que pueden verificarse siguiendo las instrucciones en Informes y relaciones sección.Si es necesario un nuevo registro, acceda al registro a través del menú de registro:
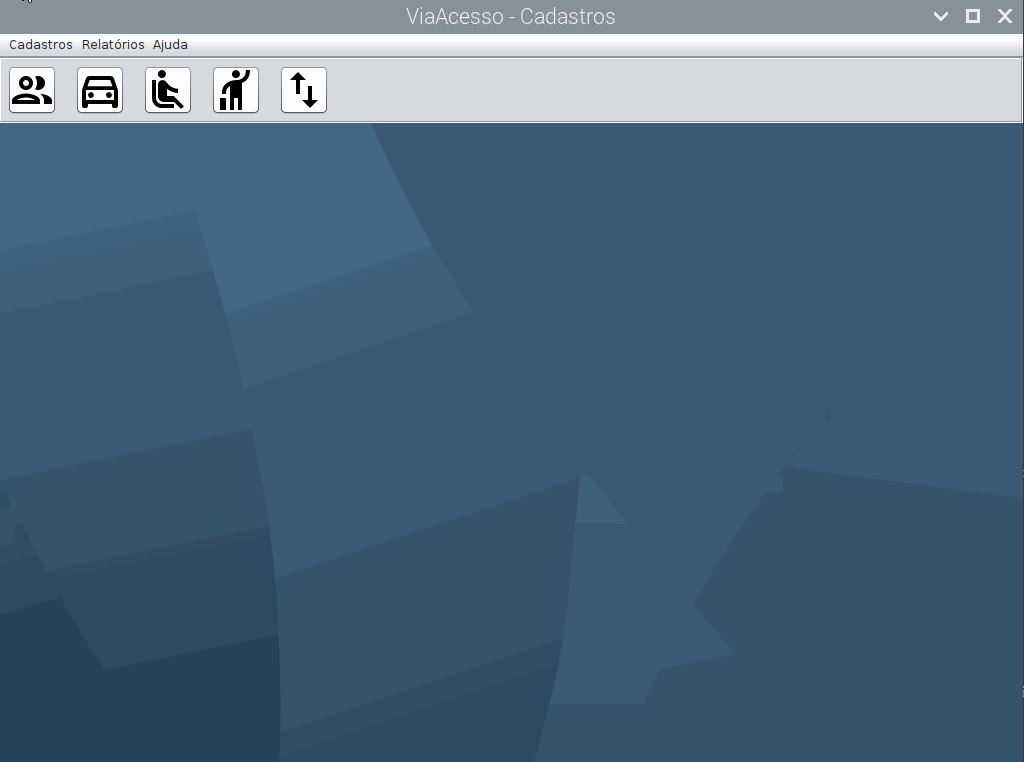
- Pon el nombre del modelo
- ¡Haga clic en el botón Guardar
y confirme que se registró con éxito
- paraBorrarLosCampos,HagaClicEnElBotónBorrarimg
- Al grabar, los campos se limpian automáticamente, por lo que si lo desea, simplemente complete otro registro y guarde, y así sucesivamente.
Grupo de tiempo
- Para el acceso de proveedores de servicios fijos, como albañiles, mucamas, jardineros, constructores de piscinas, entre otros, se crea un grupo de horario. En esta pantalla, se registrarán los tiempos de permitir para que estas personas puedan acceder a la ubicación, con los horarios de inicio y fin de semana de la semana definidos. Se evitará que la persona que accede fuera del horario de apertura ingrese.Para registrar los horarios, acceda a la pantalla a través del menú Registros:
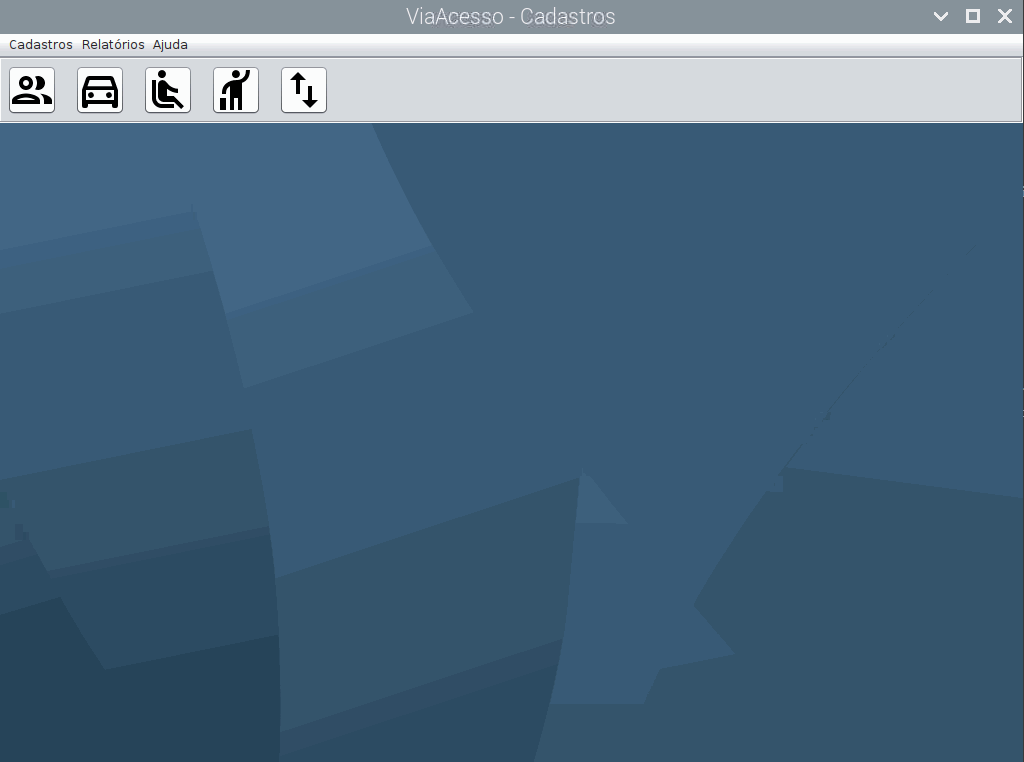
- Para registrarse, elija los días de la semana en la casilla de verificación
- Elija la hora de inicio y la hora de finalización
- Dale a The Time Group un nombre amigable
- Haga clic en el botón Guardar
y confirme que se registró con éxito
- Haga clic en el botón Guardar
- Para borrar los campos, haga clic en el botón Borrar.img
*Al grabar, los campos se limpian automáticamente, por lo que si lo desea, simplemente complete otro registro y guarde, y así sucesivamente.
- Por encima de la pantalla hay una selección de grupos ya registrados, si desea cambiar cualquier grupo, simplemente elija anteriormente, los campos a continuación se llenarán con la información registrada, así que cambie lo que desee.
- ¡Haga clic en el botón Guardar
y confirme que se registró con éxito
- Para borrar los campos, haga clic en el botón Borrar.img
- Si desea eliminar cualquier grupo, simplemente seleccione arriba y haga clic en el botón Eliminar.img y confirmar la eliminación
Gente
- En esta pantalla, registraremos residentes y servicios fijos. Podemos acceder a él a través del menú de registro:
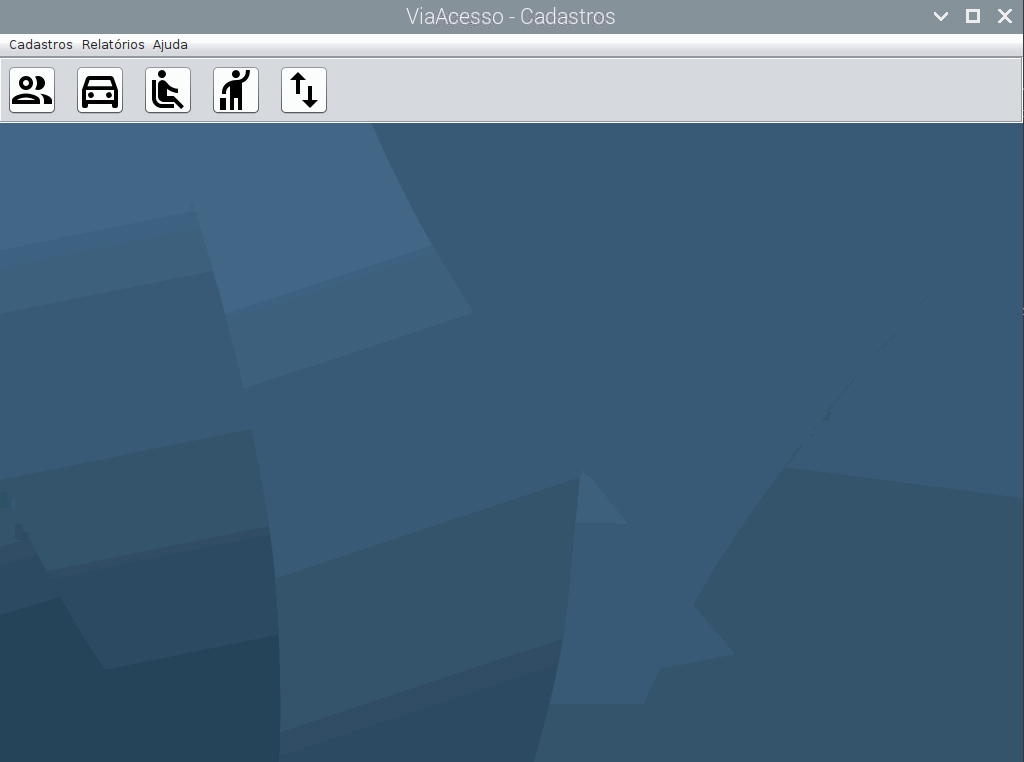
- Complete el nombre
- Elija si el usuario estará activo o no en el sistema
- Ingrese el CPF (CPF debe ser válido, de lo contrario no se guardará)
- Ingrese el número de la tarjeta de acceso
- Seleccione la calle y/o el bloque registrado previamente
- Si es una residencia, complete el número, si es un apartamento, complete el campo AP
- Puede elegir bloquear la entrada y describir la razón
- Si lo desea, puede agregar notas
- Si se trata de personas de servicio fijo (asistente de mucama, asistente de piscina, jardinero, etc.) que el residente ha elegido entregar tarjeta de acceso, activar la opción de servicios
- Si se elige la opción de servicios, a continuación aparecerá las opciones para el grupo de tiempo y el residente responsable, elija el grupo registrado previamente y el residente responsable del servicio
- Para una foto, puede tomarlo directamente a través de una cámara web conectada, ¡simplemente haga clic en el botón Tomar la foto
- ¡Puede elegir una foto de un archivo, haga clic en el botón Elegir la foto
Vaya al lugar donde está la foto y haga clic en Abrir
- Para eliminar la foto, simplemente haga clic en el botón Eliminar la foto
- Haga clic en el botón Guardar
y confirme que se registró con éxito
- ¡Para borrar los campos, haga clic en el botón Borrar
- Al grabar, los campos se limpian automáticamente, por lo que si lo desea, simplemente complete otro registro y guarde, etc.
Visitantes
- En esta pantalla, grabaremos a los visitantes.Solo la información básica se incluye en el registro, y la información leída para el acceso se transfiere al registro solo en la pantalla de monitoreo cuando el visitante llega a la puerta de acceso.Para registrarse, acceda al menú de registro:
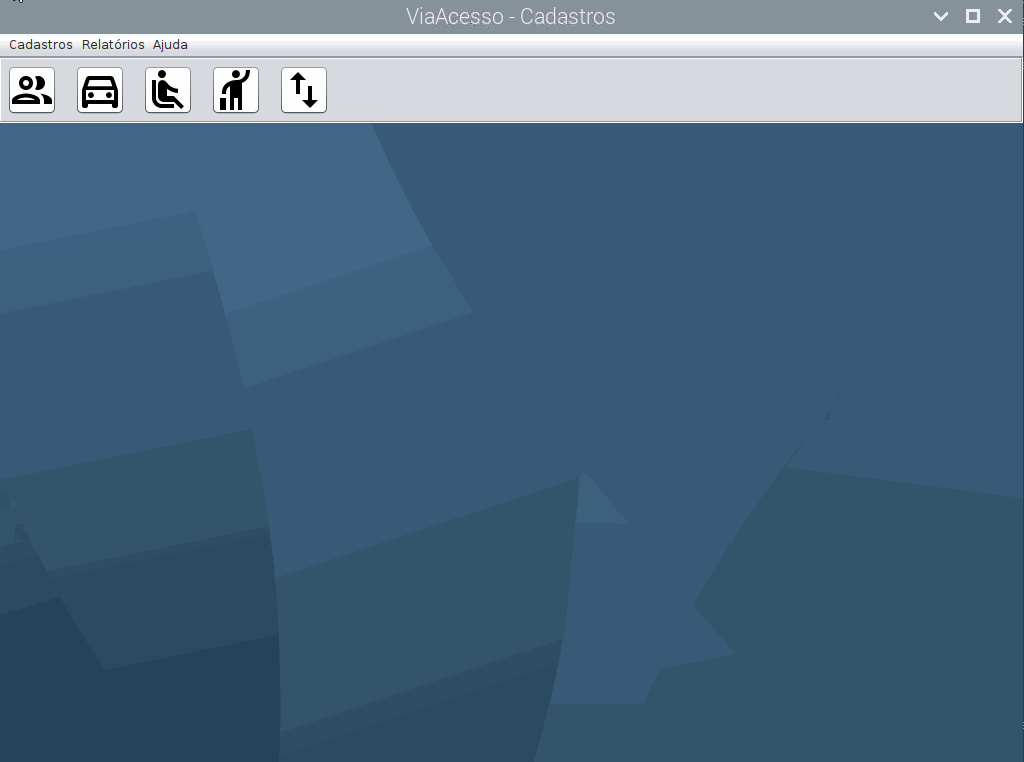
- Complete el nombre
- Complete el CPF
- Elija si el registro está activo o no
- Puede elegir bloquear la entrada y describir la razón
- Si lo desea, puede agregar notas
- Para una foto, puede tomarlo directamente a través de una cámara web conectada, ¡simplemente haga clic en el botón Tomar la foto
- Puede elegir una foto de un archivo, haga clic en el botón Elija el botón
Vaya al lugar donde está la foto y haga clic en Abrir
- Para eliminar la foto, simplemente haga clic en el botón Eliminar la foto
- Haga clic en el botón Guardar
y confirme que se registró con éxito -Para borrar los campos, haga clic en el botón Borrar.img
- Al grabar, los campos se limpian automáticamente, por lo que si lo desea, simplemente complete otro registro y guarde, etc.
Vehículo
- Aquí en esta pantalla registramos los vehículos, pueden pertenecer a un residente, una persona de servicios fijos o un visitante. Para registrar el acceso a través del menú Registros:
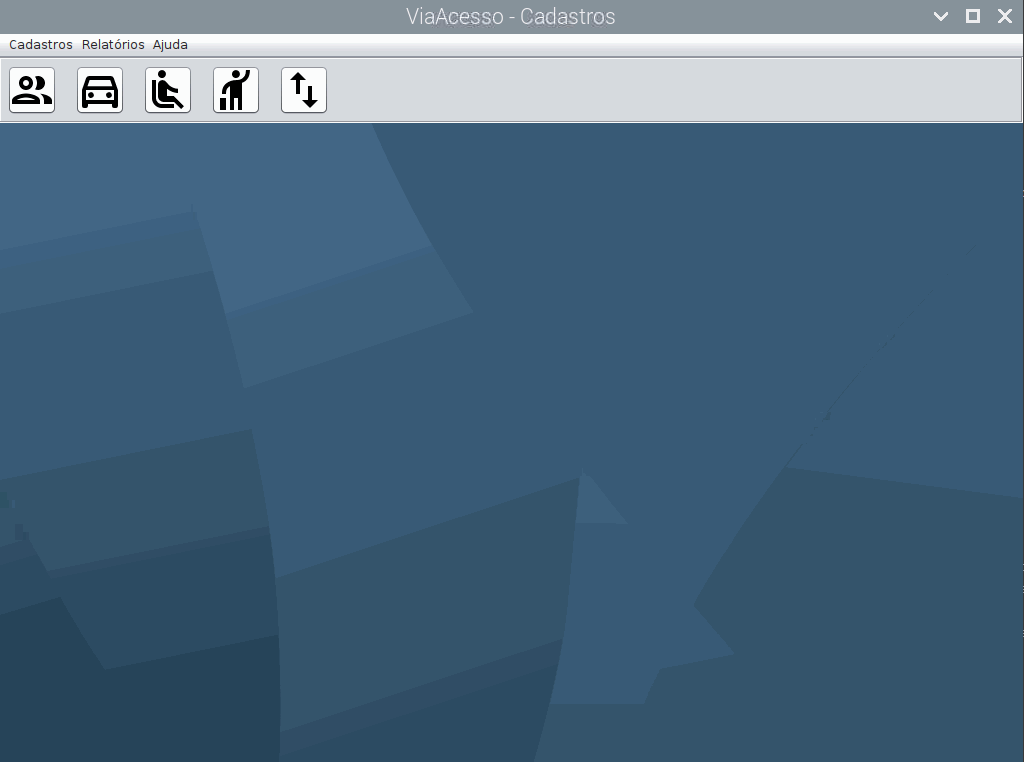
- Elija el tipo de vehículo
- Verifique o desactive la opción si desea que el registro del vehículo esté activo o no
- Complete el renavam (opcional)
- Complete el tablero (sin guiones o espacios)
- Elija el modelo registrado previamente (puede escribir rápidamente el modelo para buscar en el cuadro de selección)
- Elija el fabricante registrado anteriormente
- Color de llenado (opcional)
- Llene el chasis (opcional)
- Complete el año de fabricación (opcional)
- Complete el año modelo (opcional)
- Complete la etiqueta (campo obligatorio, a excepción de un vehículo visitante)
- Elija el tipo de propietario del vehículo en la caja de selección (residente, servicios o visitante)
- Elija en el cuadro de selección debajo del propietario del vehículo
- Agregar notas si lo desea
- Para una foto, puede tomarlo directamente a través de una cámara web conectada, ¡simplemente haga clic en el botón Tomar la foto
- ¡Puede elegir una foto de un archivo, haga clic en el botón Elegir la foto
Vaya al lugar donde está la foto y haga clic en Abrir
- Para eliminar la foto, simplemente haga clic en el botón Eliminar la foto! img
- Haga clic en el botón Guardar
ay confirma que se registró con éxito
- ¡Para borrar los campos, haga clic en el botón Borrar
- Al grabar, los campos se limpian automáticamente, por lo que si lo desea, simplemente complete otro registro y guarde, etc.
Conductora
- En esta pantalla alienaremos a los conductores a los vehículos. Normalmente, las personas que viven en la misma residencia comparten vehículos, por lo que para permitirles ingresar al identificar al conductor, necesitamos registrarlos. Para este registro, acceda a los registros del menú:
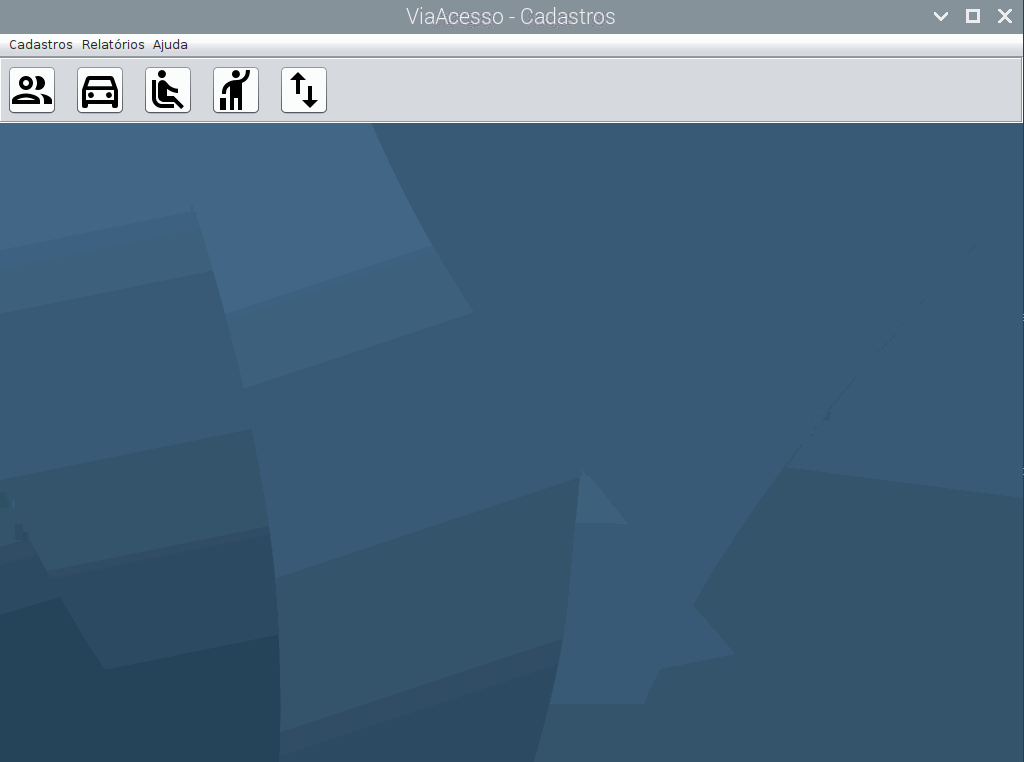
- Elija el propietario del vehículo
- Elija el vehículo (una persona puede tener más de un vehículo)
- Elija el controlador
- ¡Haga clic en el botón Guardar
ay confirma que se registró con éxito
- ¡Para borrar los campos, haga clic en el botón Borrar
- Al grabar, los campos se limpian automáticamente, por lo que si lo desea, simplemente complete otro registro y guarde, y así sucesivamente.
- Si desea cambiar el registro, solo busque al propietario en el cuadro de selección en la parte superior de la tabla, elija el registro deseado y haga clic, la información se completará en el lado, así que simplemente cambie lo que desee, haga clic en¡En el botón Guardar
y confirme si se cambió con éxito
- Para eliminar un registro, simplemente seleccione el registro deseado y haga clic en el botón Eliminar.img y confirmar la eliminación.
Usuario
- En esta pantalla registraremos a los usuarios del sistema de registro, para que se pueda acceder en la pantalla de inicio de sesión
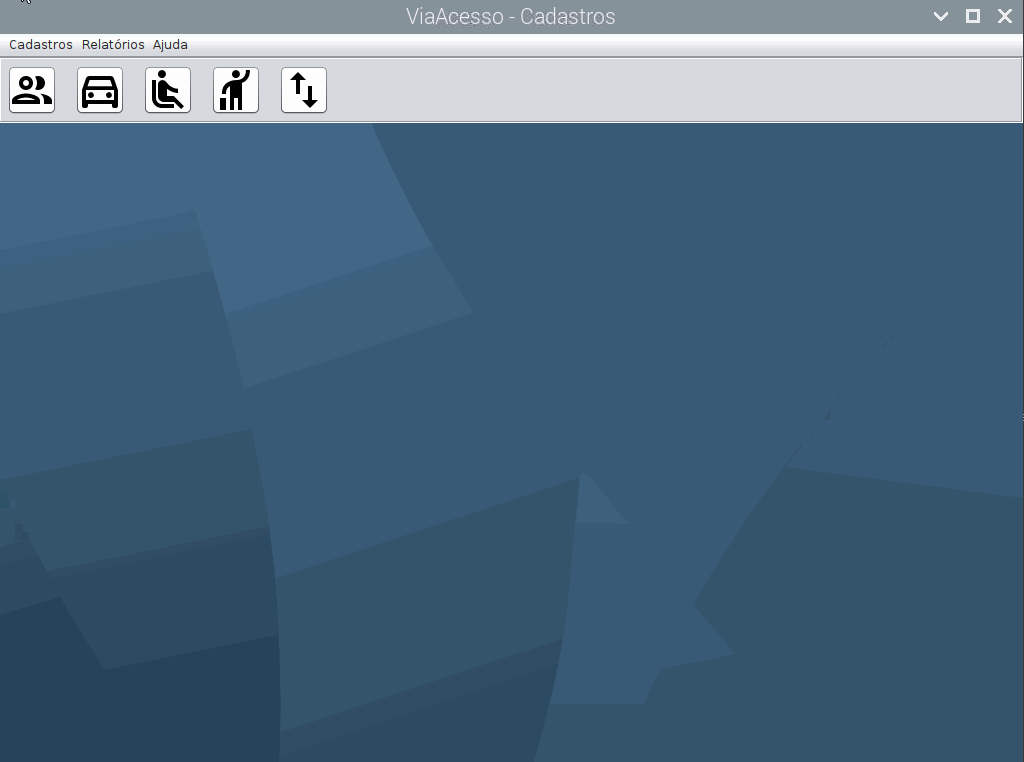
- Complete el nombre de usuario
- Complete el inicio de sesión de acceso
- Complete la contraseña de acceso
- Haga clic en el botón Guardar
y confirme que se registró con éxito
- Para borrar los campos, haga clic en el botón Borrar.img
- Al grabar, los campos se limpian automáticamente, por lo que si lo desea, simplemente complete otro registro y guarde, etc.
Informes
En el menú de informes, están los informes y relaciones de lo que fue registrado y registrado, accediendo a él, tenemos las pantallas de los registros respectivos y los campos para buscar registros. En la mayoría de las pantallas, también tenemos botones para el registro, el cambio y la eliminación del registro. Echa un vistazo a las pantallas y sus funciones a continuación:
Calles
- En esta pantalla, tenemos la lista de calles registradas, accedemos a ella a través del menú de informes:

- En la lista, puede elegir un registro y editarlo, para que elija y haga clic en el botón Editar.img or Haga doble clic en el registro
- La pantalla de registro se abrirá con la información del registro elegido, así que solo edite lo que desee, ¡haga clic en el botón Guardar
y confirme si se cambió con éxito
- Para eliminar un registro, simplemente seleccione el registro deseado y haga clic en el botón Eliminar.img y confirmar la eliminación -Scords que se alienan a un registro de bloque o persona no se pueden eliminar, siendo necesarios para modificar o eliminar los registros asociados
- Si desea registrarse, haga clic en el botón Agregar
ay la pantalla de registro se abrirá, así que solo siga los pasos de registro
- Para buscar simplemente escriba el cuadro de búsqueda el nombre o parte del nombre de la calle y haga clic en Buscar
- Para borrar la búsqueda y mencionar todos los registros nuevamente, simplemente haga clic en el botón Borrar a continuación
Bloques
- En esta pantalla, tenemos la lista de bloques registrados, accedemos a él a través del menú de informes:
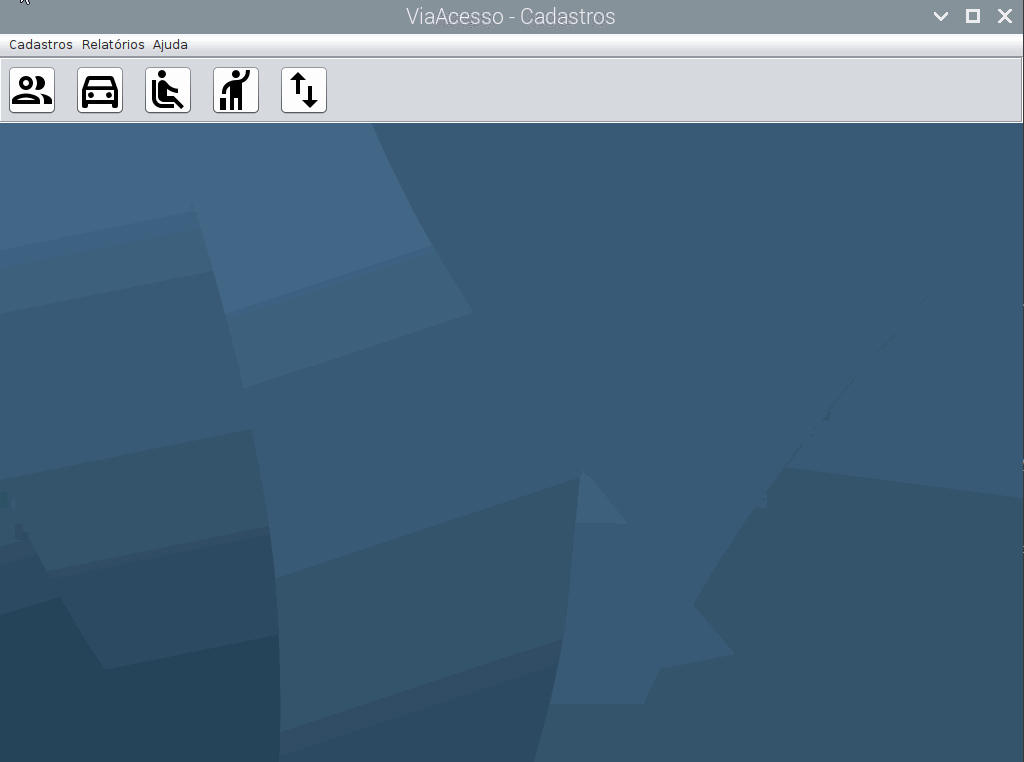 .
.- En la lista, puede elegir un registro y editarlo, para que elija y haga clic en el botón Editar.img o hacer doble clic en el registro
- La pantalla de registro se abrirá con la información del registro elegido, así que solo edite lo que desee, haga clic en Guardarbutton
y confirme si se cambió con éxito.
- Para eliminar un registro, simplemente seleccione el registro deseado y haga clic en el botón Eliminar.img ay confirma la eliminación.
- Los registros que están enajenados al registro de una persona no se pueden eliminar, siendo necesarios para modificar o eliminar los registros asociados
- Si desea registrarse, haga clic en el botón Agregar
ay la pantalla de registro se abrirá, así que solo siga los pasos de registro
- Para buscar, simplemente escriba el cuadro de búsqueda el nombre o parte del nombre del bloque y haga clic en la búsqueda
- Para borrar la búsqueda y mencionar todos los registros nuevamente, simplemente haga clic en el botón Borrar a continuación
Fabricantes
- En esta pantalla, tenemos la lista de fabricantes de vehículos registrados, accedemos a ella a través del menú de informes:
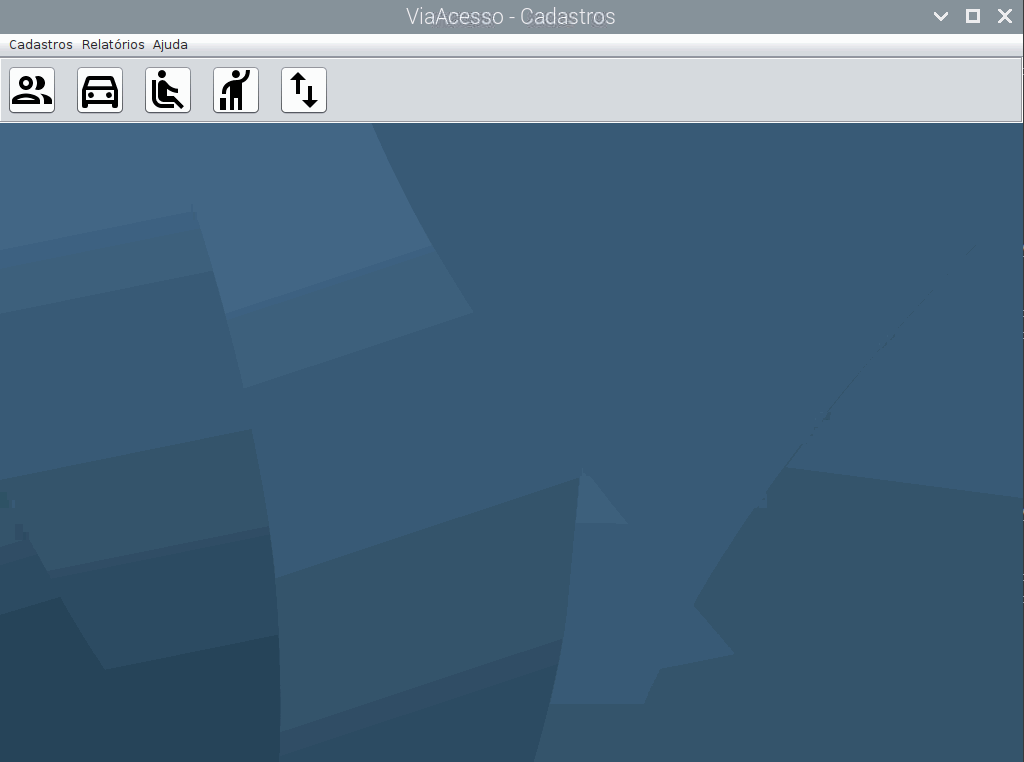 -En la lista, puede elegir un registro y editarlo, para que elija y haga clic en el botón Editar.img o hacer doble clic en el registro
-En la lista, puede elegir un registro y editarlo, para que elija y haga clic en el botón Editar.img o hacer doble clic en el registro- La pantalla de registro se abrirá con la información del registro elegido, así que solo edite lo que desee, ¡haga clic en el botón Guardar
y confirme si se cambió con éxito
- Para eliminar un registro, simplemente seleccione el registro deseado y haga clic en el botón Eliminar.img y confirmar la eliminación
- Los registros que están alienados al registro de un vehículo no se pueden eliminar, siendo necesarios para modificar o eliminar los registros asociados
- Si desea registrarse, haga clic en el botón Agregar
aEncuentre la pantalla de registro se abrirá, así que simplemente siga los pasos de CADASTRO
- Para buscar, simplemente escriba el cuadro de búsqueda el nombre o parte del nombre del fabricante y haga clic en la búsqueda
- Para borrar la búsqueda y mencionar todos los registros nuevamente, simplemente haga clic en el botón Borrar a continuación
- La pantalla de registro se abrirá con la información del registro elegido, así que solo edite lo que desee, ¡haga clic en el botón Guardar
Modelos
- En esta pantalla, tenemos la lista de modelos de vehículos registrados, accedemos a él a través del menú de informes:
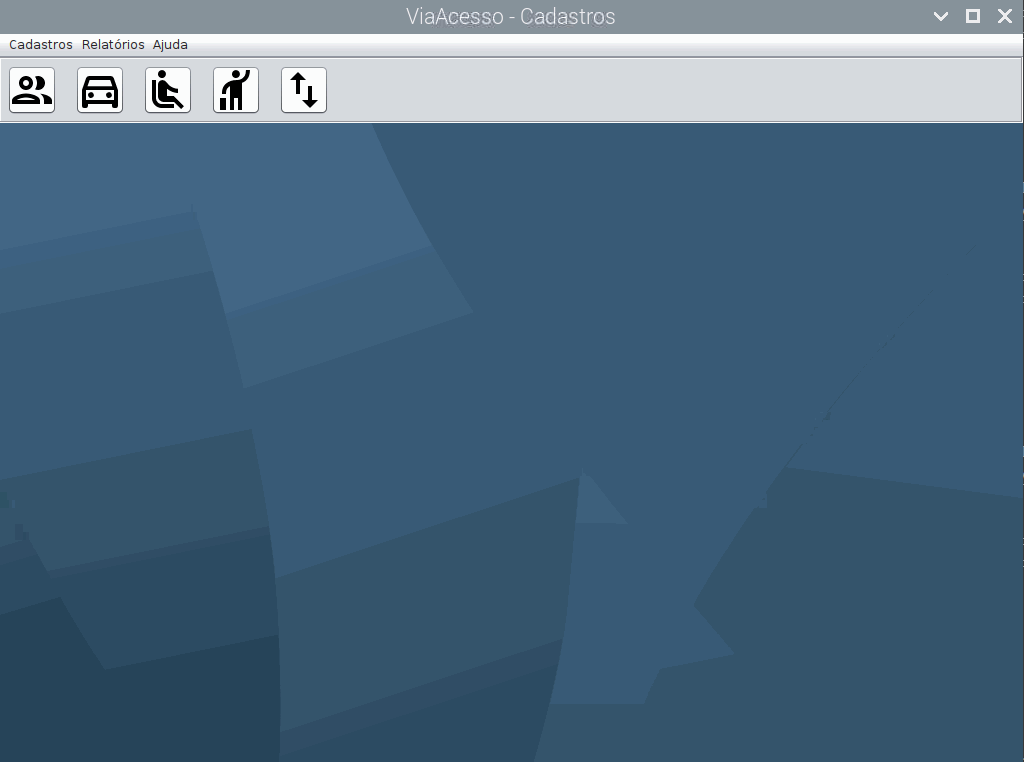
- En la lista, puede elegir un registro y editarlo, elegir y hacer clic en el botón Editar.
- La pantalla de registro se abrirá con la información del registro elegido, así que solo edite lo que desee, ¡haga clic en el botón Guardar
y confirme si se cambió con éxito
- Para eliminar un registro, simplemente seleccione el registro deseado y haga clic en el botón Eliminar.img ay confirma la eliminación
- Los registros que están alienados al registro de un vehículo no se pueden eliminar, siendo necesarios para modificar o eliminar los registros asociados
- Si desea registrarse, haga clic en el botón Agregar
y la pantalla de registro se abrirá, así que solo siga los pasos de CADASTRO
- Para buscar, simplemente escriba el cuadro de búsqueda el nombre o parte del nombre del modelo y haga clic en la búsqueda
- Para borrar la búsqueda y mencionar todos los registros nuevamente, simplemente haga clic en el botón Borrar a continuación
Gente
Se puede acceder a esta pantalla desde el menú de botones en la pantalla principal, para acceder a ella, simplemente haga clic en el botón.img
- En esta pantalla, tenemos la lista de personas registradas, accedemos a ella a través del menú de informes:
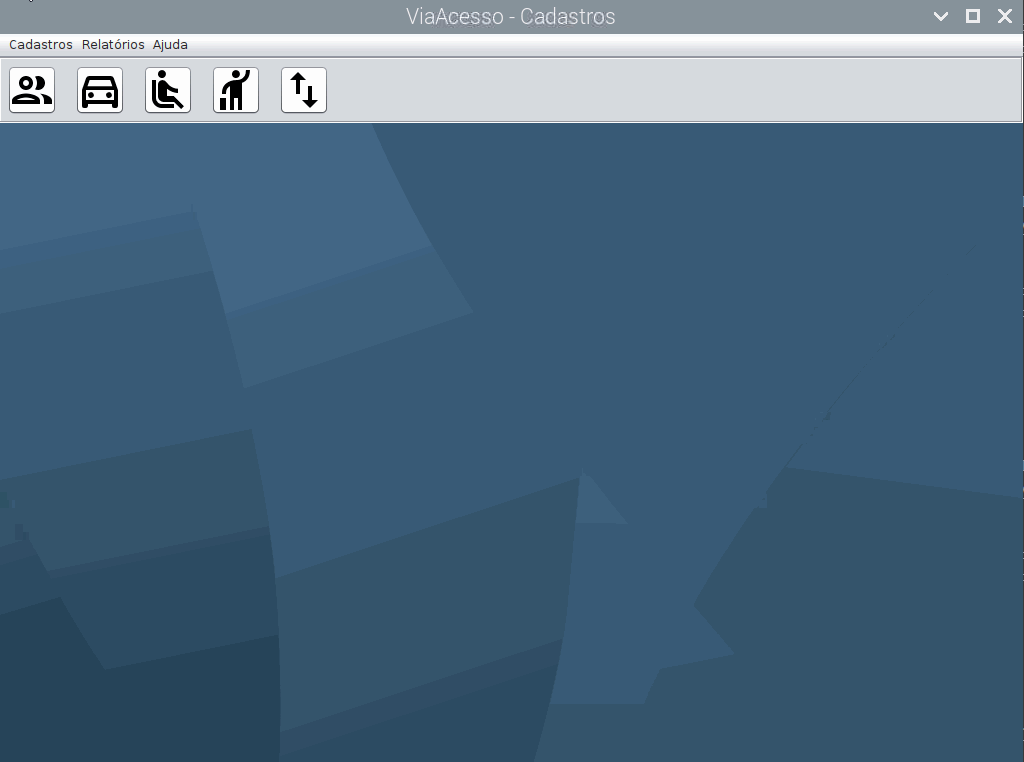
- En la lista, puede elegir un registro y editarlo, para que elija y haga clic en el botón Editar.img o hacer doble clic en el registro
- La pantalla de registro se abrirá con la información del registro elegido, así que solo edite lo que desee, ¡haga clic en el botón Guardar
and confirme si se cambió con éxito
- Para eliminar un registro, simplemente seleccione el registro deseado y haga clic en el botón Eliminar.img y confirmar la eliminación
- Los registros que están alienados a un vehículo o registro del conductor no se pueden eliminar, siendo necesarios para modificar o eliminar los registros asociados
- Si desea registrarse, haga clic en el botón Agregar
y la pantalla de registro se abrirá, así que solo siga los pasos de Registro
- Para buscar simplemente escriba el cuadro de búsqueda el nombre o parte del nombre, CPF o tarjeta de la persona y haga clic en la búsqueda
- Para borrar la búsqueda y mencionar todos los registros nuevamente, simplemente haga clic en el botón Borrar a continuación
Vehículos
Se puede acceder a esta pantalla desde el menú de botones en la pantalla principal, para acceder a ella, simplemente haga clic en el botón.img
- En esta pantalla, tenemos la lista de vehículos registrados, accedemos a él a través del menú de informes:
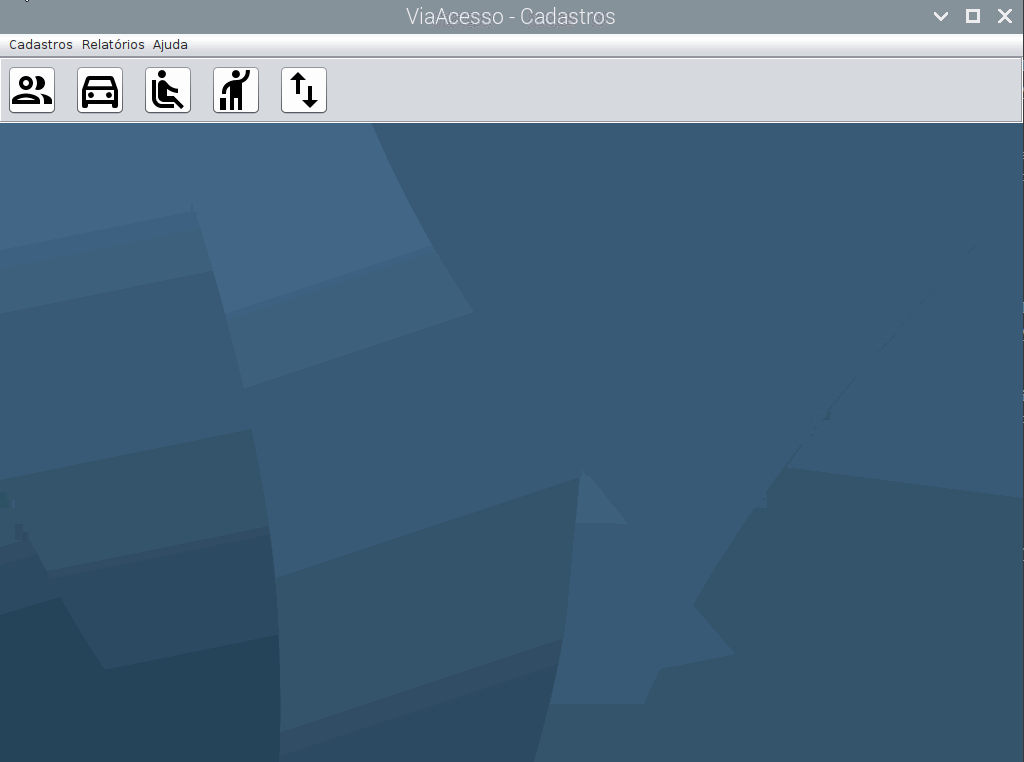 -En la lista, puede elegir un registro y editarlo, para que elija y haga clic en el botón Editar.
-En la lista, puede elegir un registro y editarlo, para que elija y haga clic en el botón Editar.- La pantalla de registro se abrirá con la información del registro elegido, así que solo edite lo que desee, ¡haga clic en el botón Guardar
y confirme si se cambió con éxito
- Para eliminar un registro, simplemente seleccione el registro deseado y haga clic en el botón Eliminar.img y confirmar la eliminación
- Los registros que están alienados a un registro de conducir no se pueden eliminar, siendo necesarios para modificar o eliminar los registros asociados
- Si desea registrarse, haga clic en el botón Agregar
y la pantalla de registro se abrirá, así que solo siga los pasos de Registro
- La pantalla de registro se abrirá con la información del registro elegido, así que solo edite lo que desee, ¡haga clic en el botón Guardar
- Para buscar simplemente escriba el cuadro de búsqueda el modelo, el propietario, la placa o la etiqueta del vehículo y haga clic en la búsqueda
- Para borrar la búsqueda y mencionar todos los registros nuevamente, simplemente haga clic en el botón Borrar a continuación
Conductoras
Esta pantalla es accesible en el menú de botones en la pantalla principal, para acceder a ella, simplemente haga clic en el botón.img
- En esta pantalla, tenemos la lista y el registro de los controladores registrados, todas sus características se describieron en la sección Driver, Para acceder, revise el menú de informes:
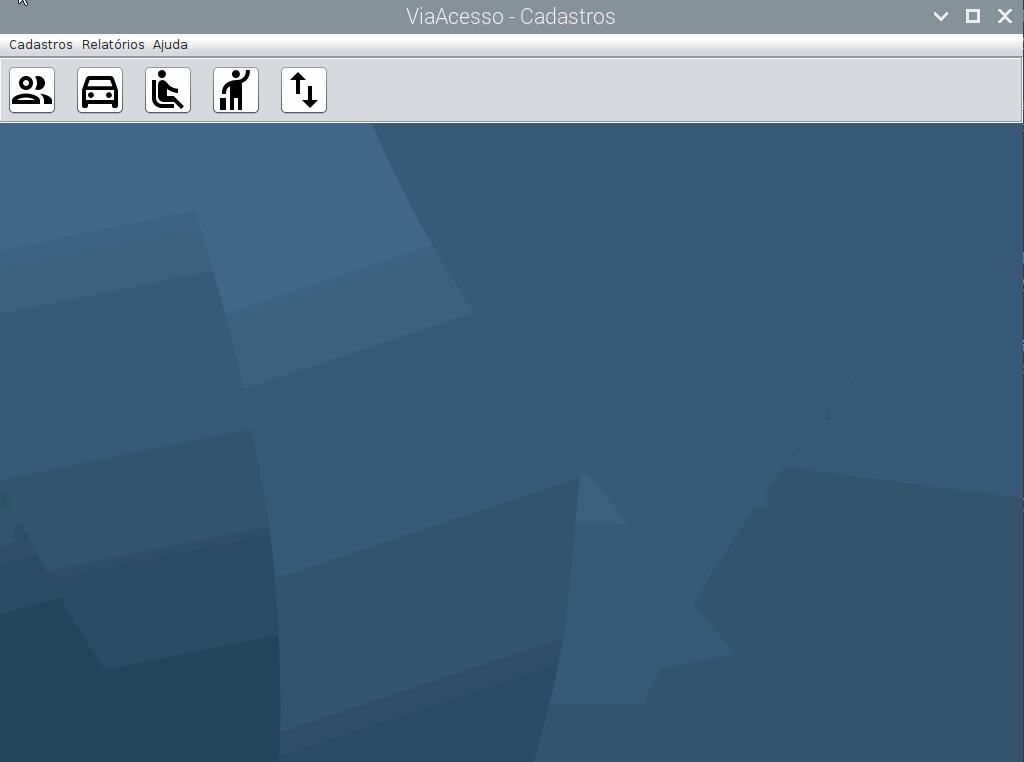
visitantes
Se puede acceder a esta pantalla desde el menú de botones en la pantalla principal, para acceder a ella, simplemente haga clic en el botón.img
- En esta pantalla, tenemos la lista de visitantes registrados, accedemos a ella a través del menú de informes:
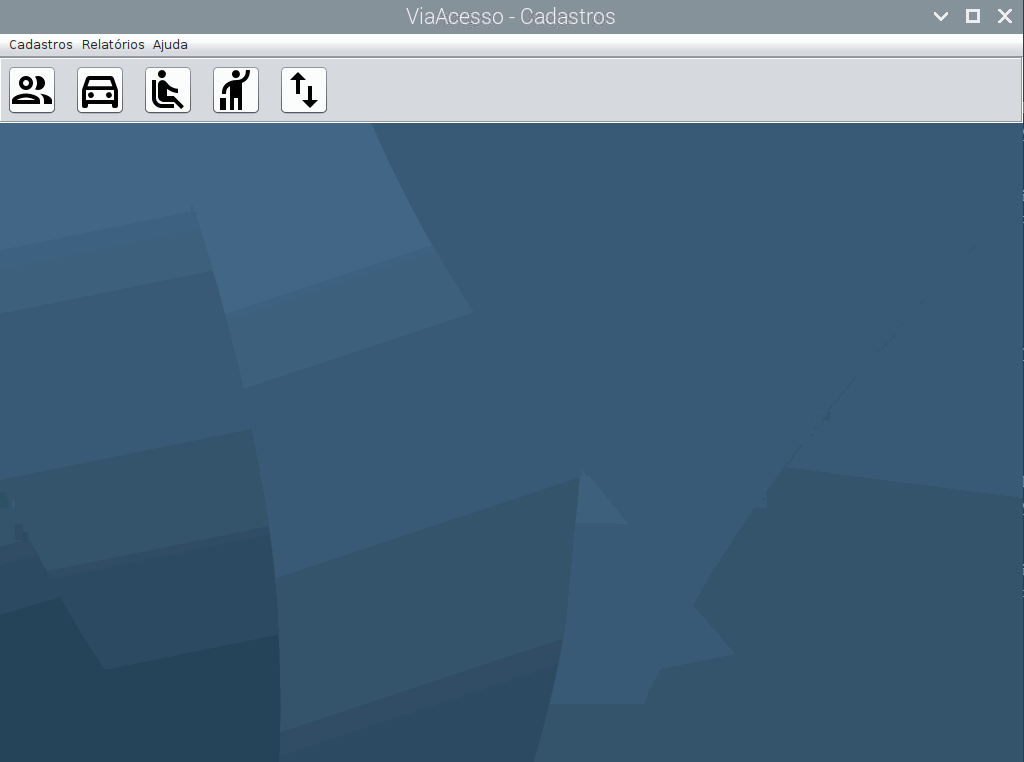
- En la lista, puede elegir un registro y editarlo, para que elija y haga clic en el botón Editar.img o hacer doble clic en el registro
- La pantalla de registro se abrirá con la información del registro elegido, así que solo edite lo que desee, ¡haga clic en el botón Guardar
y confirme si se cambió con éxito
- Para eliminar un registro, simplemente seleccione el registro deseado y haga clic en el botón Eliminar.img y confirmar la eliminación
- Los registros que están alienados a un conductor o registro del vehículo no se pueden eliminar, siendo necesarios para modificar o eliminar los registros asociados
- Si desea registrarse, haga clic en el botón Agregar
y la pantalla de registro se abrirá, así que solo siga los pasos de Registro -Para buscar solo en el cuadro de búsqueda el nombre o parte del nombre, CPF o la tarjeta de visitante y haga clic en la búsqueda
- Para borrar la búsqueda y mencionar todos los registros nuevamente, simplemente haga clic en el botón Borrar a continuación
Usuarias
- En esta pantalla, tenemos la lista de usuarios registrados, accedemos a ella a través del menú de informes:
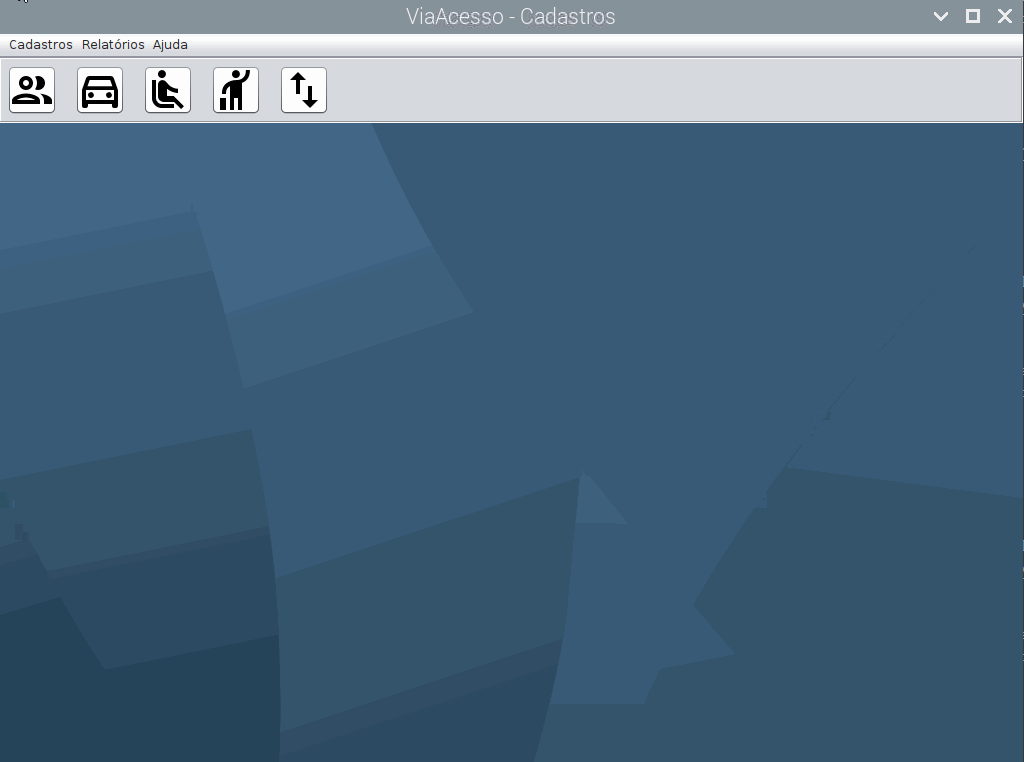
- En la lista, puede elegir un registro y editarlo, para que elija y haga clic en el botón Editar! [IMG] (\ img/Viaacesso/editar.png) o haga doble clic en el registro
- La pantalla de registro se abrirá con la información del registro elegido, así que solo edite lo que desee, ¡haga clic en el botón Guardar! img y confirme si se cambió con éxito
- Para eliminar un registro, simplemente seleccione el registro deseado y haga clic en el botón Eliminar.img y confirmar la eliminación
- Si desea registrarse, haga clic en el botón Agregar
y la pantalla de registro se abrirá, así que solo siga los pasos de Registro
- Para buscar simplemente escriba el cuadro de búsqueda el nombre o parte del nombre del usuario y haga clic en la búsqueda
- Para borrar la búsqueda y mencionar todos los registros nuevamente, simplemente haga clic en el botón Borrar a continuación
Fluir
Se puede acceder a esta pantalla desde el menú de botones en la pantalla principal, para acceder, solo haga clic en el botón.img
- Esta pantalla trae información sobre las entradas de flujo de acceso y los registros de salidas.Se puede acceder a través del menú de informes:
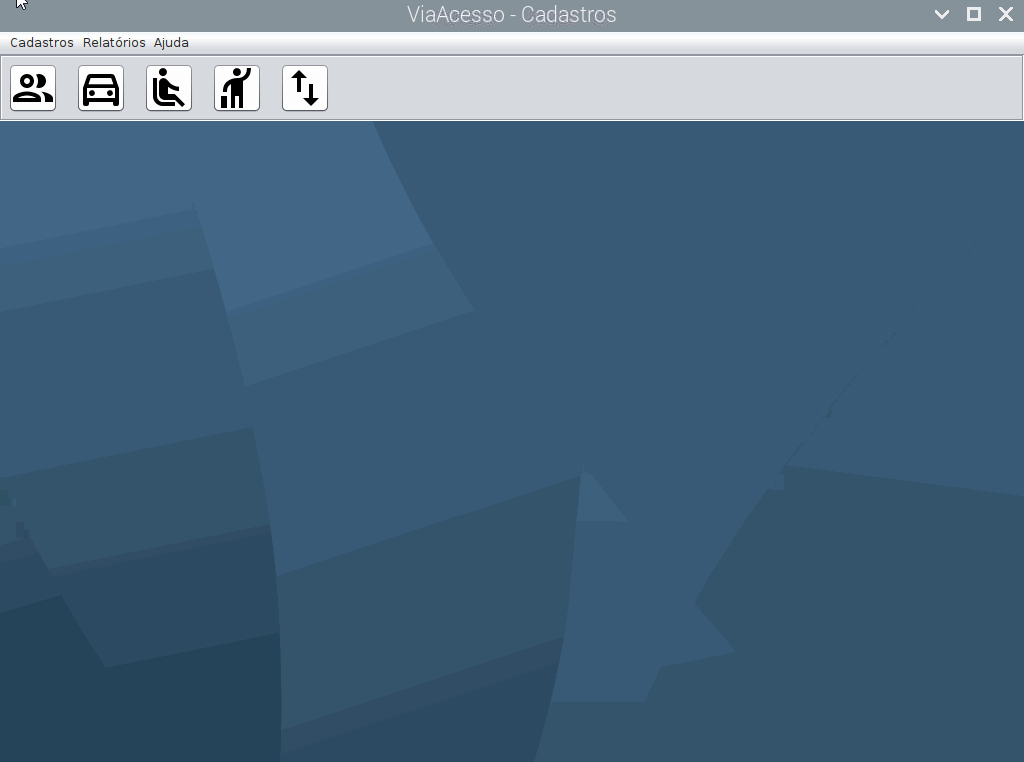
- Arriba están los cuadros de búsqueda con varios parámetros, puede combinar estos parámetros para encontrar los datos deseados, para hacerlo, solo ingrese las preferencias de búsqueda deseadas y haga clic en Búsqueda
- Para borrar la búsqueda y recargar todos los registros, haga clic en Borrar
- Las líneas de los registros tienen colores, como sigue:
- Rojo - Registro con ocurrencia
- Verde - Entradas
- Azul - Salidas
- Si una línea es roja, podemos cambiar el registro para corregir el problema que puede haber causado la ocurrencia, si es un registro no registrado, haga clic con el botón derecho y elija la opción de registro, si es otra ocurrencia.Eso no es registro, haga clic en el cambio, la pantalla correspondiente al registro se abrirá para hacer el cambio
- Si la línea no tiene ocurrencias, pero es un registro de un visitante, haciendo clic derecho en la opción Detalles, puede verificar a qué tarjeta se accedió, a dónde fue el visitante y la duración de la estadía registrada para lo mismo, enAdición a su placa de matrícula
Ayuda
Este menú tiene dos opciones
- Manual
- Un enlace que te lleva a la página de inicio del manual
- Acerca de
- Abre una ventana que muestra información sobre el software
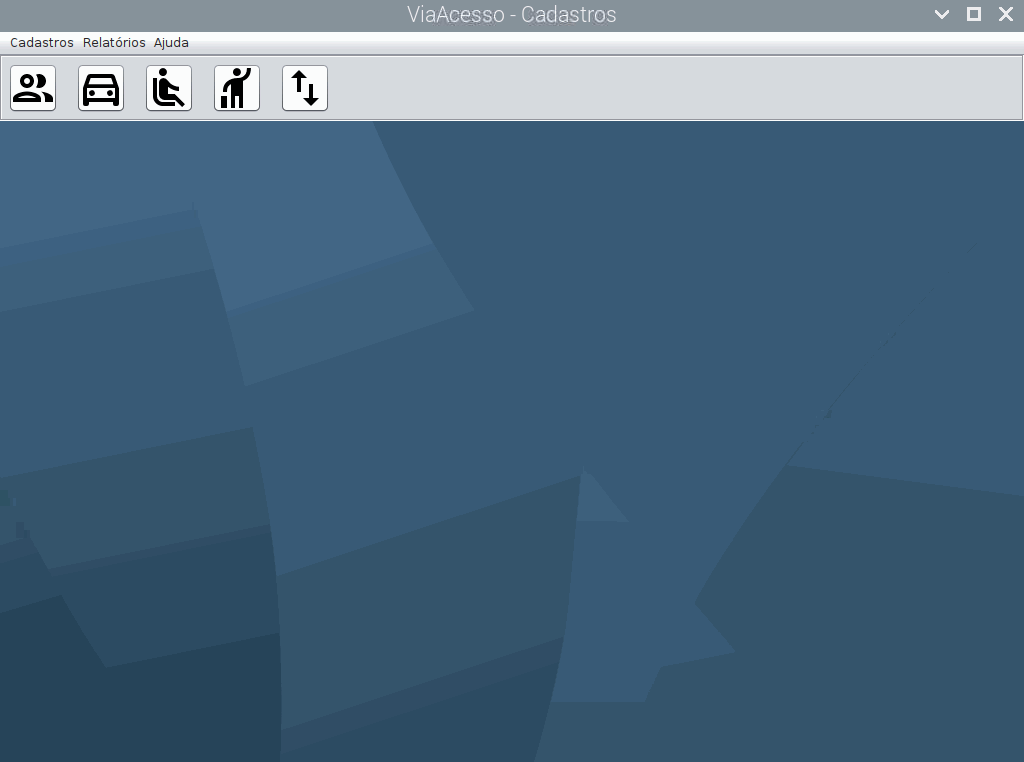
- Abre una ventana que muestra información sobre el software