Instructions for use
General operating diagram
The diagram shown below demonstrates the standard installation of the M-ID10W module. When turning on the M-ID10W for the first time, it will be in factory operating mode.

Description of wires
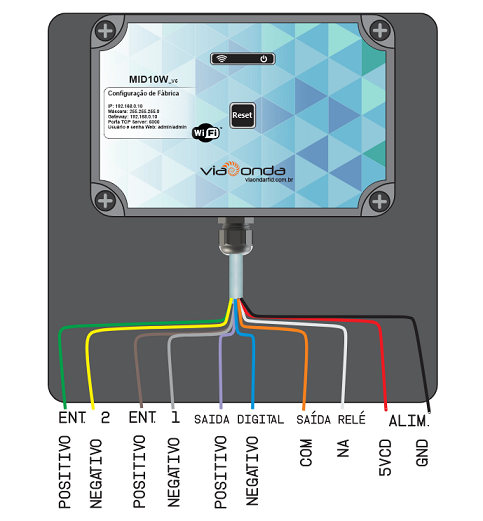
Models prior to this version change the thread color.
- Input1
- Positive: Brown
- Negative: Gray
- Input2
- Positive: Green
- Negative: Yellow
- Digital Output
- Positive: Purple
- Negative: Blue
- Relay Output
- Positive: Orange
- Negative: White
- Supply
- 5VCD: Red
- GND: Black
Warning
Use the power supply shipped with the scanner to avoid damage to the hardware of the scanner.
Example of connection of Inputs and Outputs
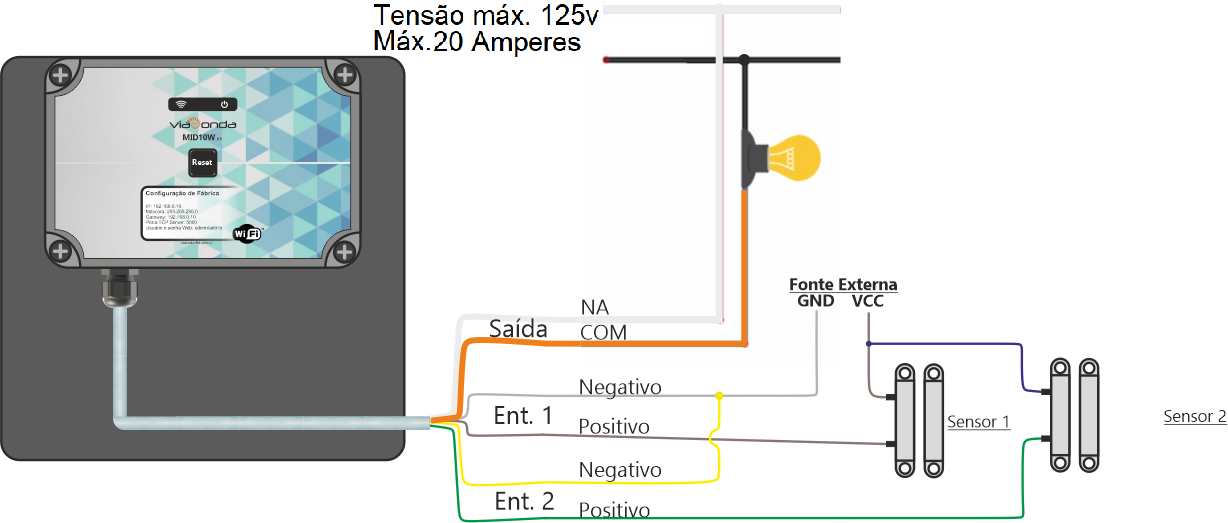
Models prior to this version change the thread color.
- Input2
- Positive: Dark Blue
- Negative: Pink
Initial Settings
When turning on the M-ID10W for the first time, it will have factory settings, therefore, a new Wireless network will be created and will wait for connections. The network name (SSID) is created by default, being mid10-xxxxxxxx (x = reader's unique identification).
The default password for connecting to Wifi is: viaondarfid
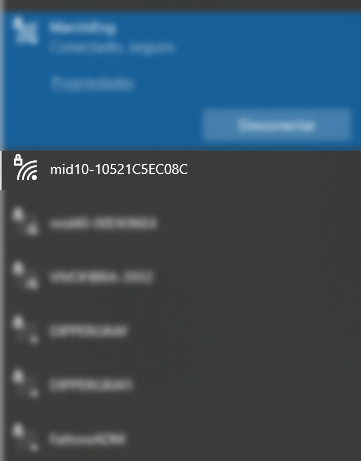
Admin page
Access to the administration/settings page is done through your browser (Google Chrome, for example) through the address: http://192.168.0.10
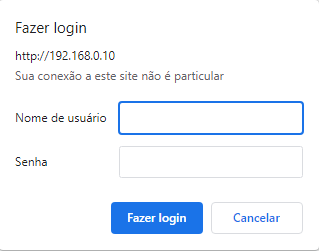
Default credentials are:
- User: admin
- Password: admin
Current data
In this section, the current network configuration data is displayed.

When your model does not have an RTC (Real Time Clock), the message: RTC NOT PRESENT ON THIS BOARD VERSION will be displayed in the Date and Time field.
Wireless Parameters
In this session it is possible to define the Wireless parameters.
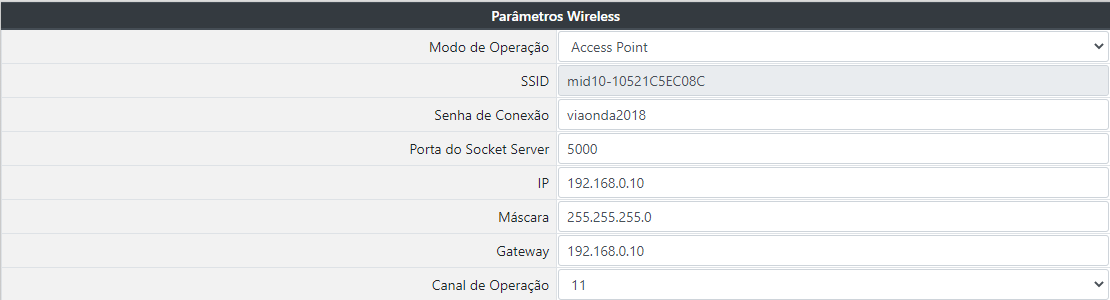
- Operation mode:
- Access Point: Defines that the M-ID10W will be used as an access point (like a router).
- Station: Defines that the M-ID10W will be used as a station, and must connect to an existing WiFi network.
In this mode, it is mandatory to fill in the name of the SSID network where the reader will connect, as well as the connection password. The IP addressing parameters must be defined manually, as the configuration does not allow operation in DHCP mode, only with a static IP address.
- SSID: When in Access Point mode, the SSID is automatic. When in Station mode, it is necessary to inform the name of the SSID network where the reader must connect.
- Connection Password: When in Access Point mode, it is the password required to connect new clients. When in Station mode, it is the SSID network connection password where the reader should connect.
The player will try to connect to the provided network for 10 times with an interval of 5 seconds. If it fails to connect, the reader will automatically restart, repeating the connection process.
- Socket Server Port: It is the network port that the reader will open a listener waiting for external connections. It is used when the equipment is operating in Answer Mode mode.
- IP: Static IP of the reader.
- Mask: Netmask.
- Gateway: Network Gateway IP address.
- Operation Channel: WiFi operation channel used by the equipment. (Only in Access Point mode)
General Parameters
In this session it is possible to define the general parameters of the equipment.
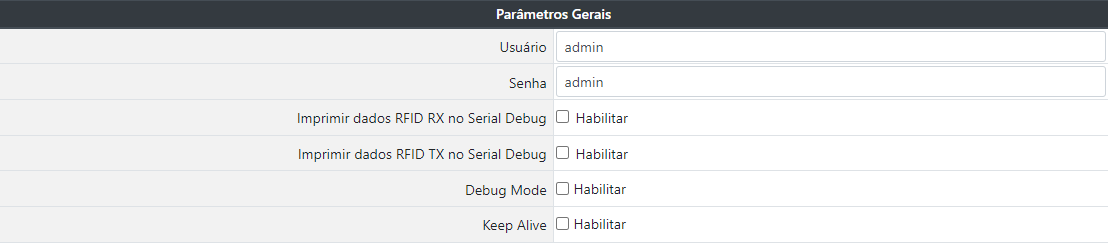
User: username used to login to the administration page.Password: access password for the login in the administration page.Print RFID TX data on Serial Debug: allows turning on or off the sending of Debug data to the RX2 auxiliary output.Debug Mode: when enabled, it allows debugging the firmware.Save Debug on SD Card: when enabled, it allows saving the debug on the SD card.Keep Alive: when enabled, it allows sending the chosen message to show if there is a persistent connection.
Radio frequency parameters
In this session it is possible to define the RFID working parameters and automatic operation.
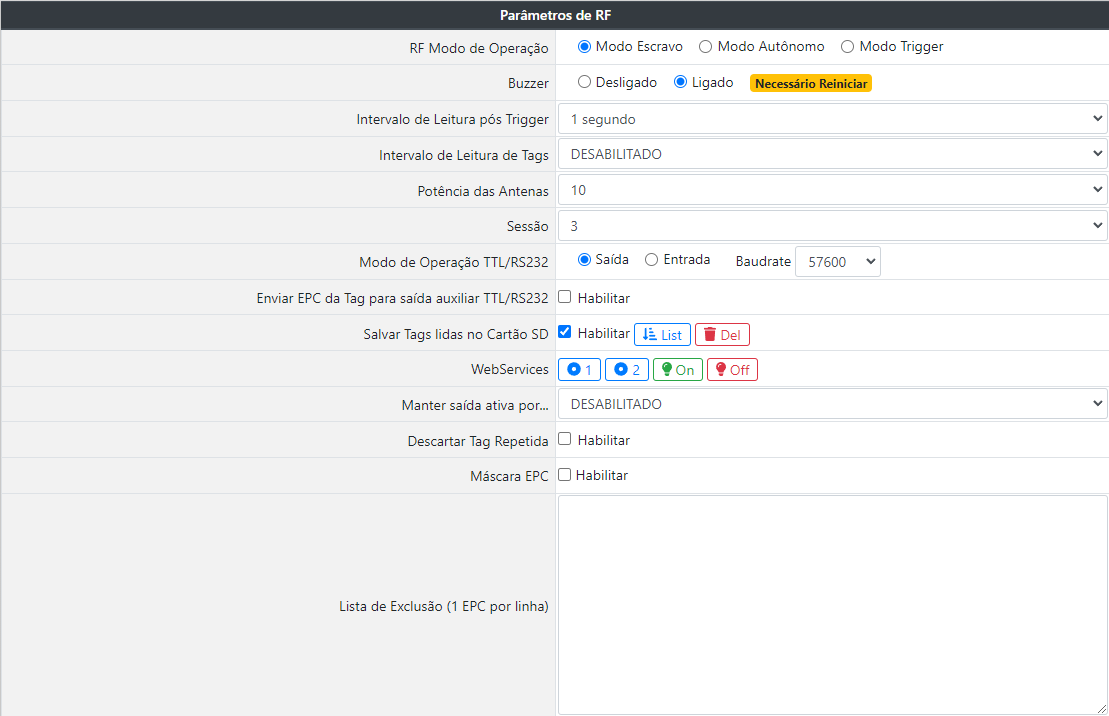
RF Operation Mode: Defines the operation behavior of the RFID reader, being:- Answer Mode: It is used when the equipment must wait for reading commands coming from the DLL library or from the network Socket.
Access http://restrito.viaondarfid.com.br to download the SDK and auxiliary support documents.
- Active Mode: In this mode, the reader automatically enters the reading operation, recording the read tags in the buffer, memory card or sending them to a URL, when configured.
- Active Mode (Trigger): Like the previous mode, in this mode, the reader will wait for a pulse in the input GPIO to perform the reading. This is a standalone read based on a condition.
- Answer Mode: It is used when the equipment must wait for reading commands coming from the DLL library or from the network Socket.
Buzzer: Enables or disables Buzzer. Need to restart the reader after settingPost Trigger Reading Interval: Defines the time the reader will read after the input GPIO pulse.Tag reading interval: Determines the Tag reading interval time.Antenna Power: Defines the reading power, from 1dBm to 26dBm.Session: Defines the session that will be used in the readings.- Session 0: The RFID tag responds to all requests made by the RFID reader.
- Session 1: When the RFID tag receives the request from the reader for the first time, it responds promptly. After that, the tag enters a state of silence and waits between 0.5 and 5 seconds to respond to the next request. The silence time is not configured, who defines it is the tag itself.
- Session 2 or 3: The RFID tag responds the first time it is detected by the antenna. If it stays close to the antenna, the tag will not respond again. When you leave the antenna range, after up to 20 seconds it will respond again.
TTL/RS232 Operation Mode: Defines the TTL/RS232 operation mode, which can be data input or output. When OUTPUT is selected, data can be collected via serial, the EPC of the tag on can be collected if the option Send Tag EPC to TTL/RS232 auxiliary output is enabled. When INPUT is selected, it allows the data received on the RS232 input to trigger for the specified time. Autonomous-Trigger Mode must be enabled.Baudrate: Allows choosing the baudrate for TTL/RS232 output or auxiliary input Necessary to restart the reader after definitionSend Tag EPC to TTL/RS232 auxiliary output: When enabled, it sends the EPC data of the read tag to the TTL/RS232/TCPIP auxiliary output.Save read Tags on SD card: When enabled, it will store read tags on SD card.If there is no SD card inserted, this option will be disabled and a message will be displayed:
Web services: Used for GPIO reading and activation operations.See the Web services section for information on collecting and clearing the buffer.
| Operation | url | |
|---|---|---|
Collect readings with return in JSON | http://[IP]:8080/getTagSDCard | |
| Delete stored readings | http://[IP]:8080/clearTagSDCard |
| Operation | url | |
|---|---|---|
| Collect Input GPIO Status 1 | http://[IP]:8080/getInput1Status | |
| Collect Input GPIO Status 2 | http://[IP]:8080/getInput2Status | |
| Turn on Output 1 GPIO | http://[IP]:8080/gpio.php?output=1&status=on | |
| Turn off GPIO Output 1 | http://[IP]:8080/gpio.php?output=1&status=off |
Keep output active for...: When configured in Active Mode or autonomous with trigger, it defines the time in which the digital output will be kept ON after reading the TAG. If the EPC mask is enabled, only the tags that respect the mask will trigger the digital output (with the exception of tags included in the exclusion list.). This time can vary from 0 (DISABLED) to 30 seconds.Discard Repeated Tag: When selected, it discards the repeated reading of the same tag in sequence.EPC mask: Define a reading mask. The filter length must be between 1 and 24 digits, and can filter on the EPC prefix or a unique tag. The filter defined here is considered for automatic triggering of output GPIO, sent to URL and sent to additional TTL/RS232 output.Example: In case the mask 3034541 is defined, only the tags that had the EPC with beginning equal to the mask will be processed, the others will be discarded.
Exclusion List (1 EPC per line): When a tag must be discarded, even if it is within the mask rule, the complete EPC of the TAG (24 digits) that must (must) be discarded can be entered in this list (s).
Web Service Parameters
In this session it is possible to configure the parameters of the Web Service
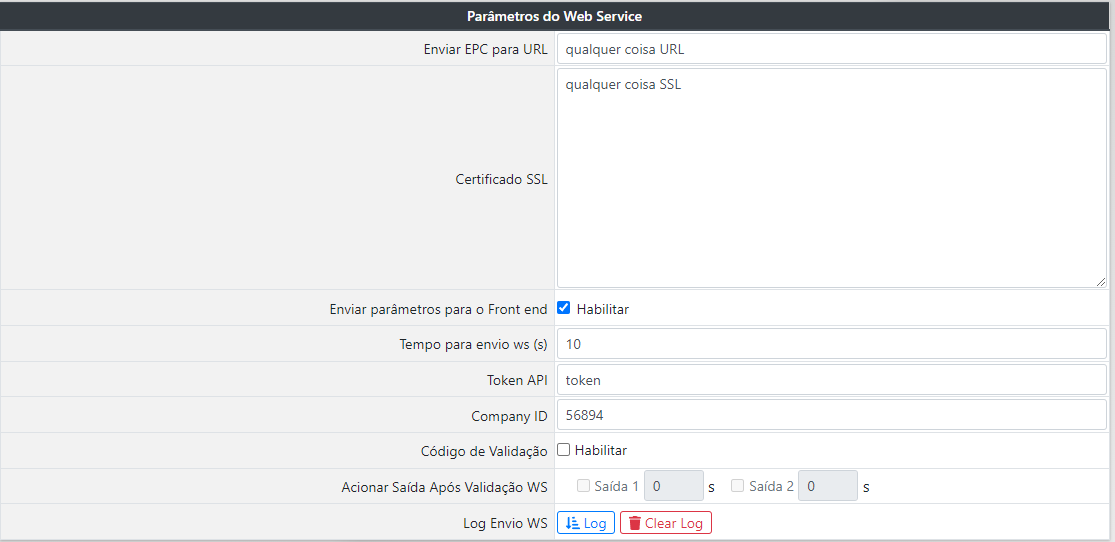
Send EPC to URL: If this field is empty, nothing will be done. When filled in, the reader will send an HTTP POST REQUEST to the specified URL, containing the array with the EPC of the read tag and the date.Example: "http://www.viaondarfid.com.br/ws/getTagReading" - When a tag is read, the equipment will send the HTTP POST request:
[
{
"reading_reader_ip":"192.168.15.220",
"reading_epc_hex":"721E8D7D0000000000000000",
"reading_company_id":" ",
"reading_created_at":"2022-05-17 11:26:57"
},
{
"reading_reader_ip":"192.168.15.220",
"reading_epc_hex":"721E8D7D0000000000000000",
"reading_company_id":" ",
"reading_created_at":"2022-05-17 11:26:58"
}
]
SSL Certificate: When there is a certificate in the URL that will be sent, "https", it is necessary to fill in the certificate of the page according to the SSL protocol.Send parameters to the Front end: When enabled, it allows sending the parameters to the Front end.Time to send ws (s): Time in seconds to send to the Web Service (Default 10 seconds).Token API: Token required for validation of sending to Front end.Company ID: Defines the ID that will be assigned.Validation Code: When enabled, it allows activating a certain output according to the validation of the WS response code.Add Output after WS Validation: Determines the output and trigger time.Log Envio WS: Json result of the request, performed through the EndPoints.
Firmware update
The equipment will only notify if there is an update if it is in *Station mode.
When an update is available, you can update it through the reader's administration/configuration page. After update, the player will be reset to factory default.

Attention
While the equipment is being updated, it is crucial that it is not turned off and that the internet has a stable connection.
SSL certificate
To export the certificate from the page, follow the steps below:
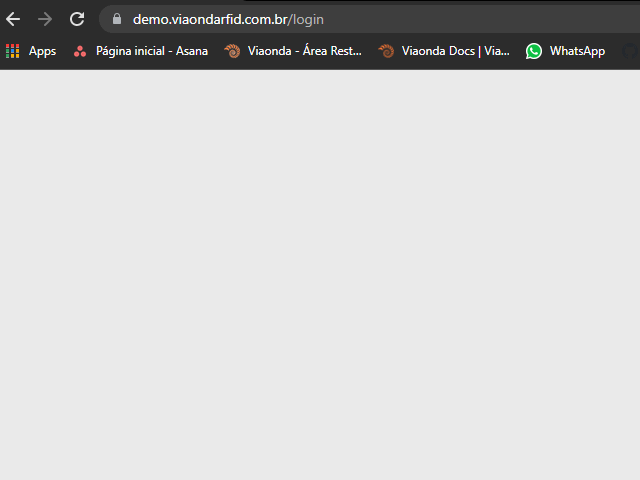
- After completing the export, a message will be displayed:
- When completing the export of the certificate, it is necessary to open the file in a text editor and copy the code, which will be inserted in the antenna configuration page in the field "SSL Certificate":
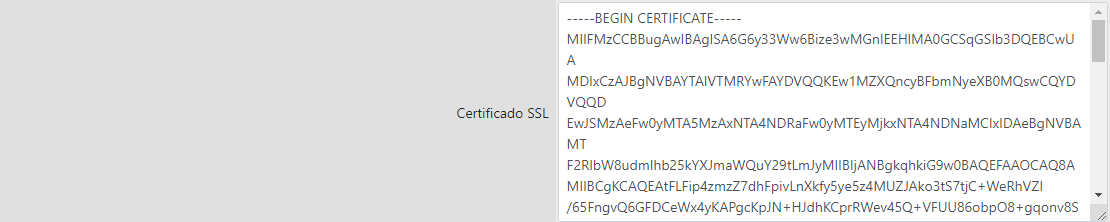
GPIO's
| Type | Description | Standard Status | Drive Voltage |
|---|---|---|---|
| Input | GPIO Input 1 | Off | 5v DC |
| Input | GPIO Input 2 | Off | 5v DC |
| Output | GPIO Output 1 | Off | 5v DC |
Web services
Control of GPIO's
Retrieve digital input 1 status
URL: http://[IP]:8080/getInput1Status
METHOD: HTTP GET REQUEST
PARAMETERS: None
RETURN 1:
{
"message": "Get GPIO Status Input 1",
"Status": "OFF"
}
RETURN 2::
{
"message": "Get GPIO Status Input 1",
"Status": "ON"
}
Retrieve digital input 2 status
URL: http://[IP]:8080/getInput2Status
METHOD: HTTP GET REQUEST
PARAMETERS: None
RETURN 1:
{
"message": "Get GPIO Status Input 2",
"Status": "OFF"
}
RETURN 2::
{
"message": "Get GPIO Status Input 2",
"Status": "ON"
}
Change status of digital output 1
URL: http://[IP]:8080/gpio.php?output=1&status=on
METHOD: HTTP GET REQUEST
PARAMETERS: output - Ident. Output (Pattern 1) | status - on / off | timer - Time to keep the output on (in seconds)
RETURN 1:
{
"message": "GPIO 14 Output turned ON"
}
URL: http://[IP]:8080/gpio.php?output=1&status=off
METHOD: HTTP GET REQUEST
PARAMETERS: output - Ident. Output (Pattern 1) | status - on / off | timer - Time to keep the output on (in seconds)**
RETURN 1:
{
"message": "GPIO 14 Output turned OFF"
}
URL: http://[IP]:8080/gpio.php?output=1&status=on&timer=5
METHOD: HTTP GET REQUEST
PARAMETERS: output - Ident. Output (Pattern 1) | status - on / off | timer - Time to keep the output on (in seconds)
RETURN 1:
{
"message": "GPIO Output turned ON for 5 seconds"
}
Standard Reading
URL: http://[IP]:8080/leituraPadrao
METHOD: HTTP GET REQUEST
PARAMETERS: acao | iniciar - Enable reading
RETURN 1:
{
"response code": "200",
"status": "sucesso",
"msg": "Serviço iniciado com sucesso"
}
URL: http://[IP]:8080/leituraPadrao
METHOD: HTTP GET REQUEST
PARAMETERS: acao | finalizar - Disable reading
RETURN 1:
{
"response code": "200",
"status": "sucesso",
"msg": "Serviço finalizado com sucesso"
}
Warning
For this WebService to work correctly, it is necessary to configure the RFID operating mode as "Slave"
SD Card Data
Retrieves the list of tags read and stored on the SD card
URL: http://[IP]:8080/getTagSDCard
METHOD: HTTP GET REQUEST
PARAMETERS: None
RETURN 1:
{
"message": "Get tag list from SD Card",
"count_files": 0,
"tag list": [
{
"reading_reader_ip":"192.168.15.220",
"reading_epc_hex":"721E8D7D0000000000000000",
"reading_company_id":" ",
"reading_created_at":"2022-05-17 11:26:57"
},
{
"reading_reader_ip":"192.168.15.220",
"reading_epc_hex":"721E8D7D0000000000000000",
"reading_company_id":" ",
"reading_created_at":"2022-05-17 11:26:58"
}
]
}
RETURN 2::
{
"message": "Get tag list from local buffer",
"error": "SDCard file is empty"
}
RETURN 3: :
{
"message": "Get tag list from SD Card",
"count_files": 0,
"tag list": []
}
Clears all readings contained on SD card
URL: http://[IP]:8080/clearTagSDCard
METHOD: HTTP GET REQUEST
PARAMETERS: None
RETURN 1:
{
"message":"Tag Buffer list is empty now"
}
Restore factory default
The M-ID10W has a reset button, which can restore settings to factory defaults. To restore, just disconnect the equipment from the power source, press the button, turn on the equipment. Keep the button pressed for 10 seconds while the module is started or with the equipment turned on, press the button until you hear a long press on your buzzer, this will restore the WiFi settings to factory defaults.
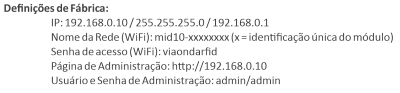
Restart Reader
Apply equipment reset without affecting settings.
To save
Apply the settings on the player. The configurations are saved in the equipment and are maintained even after it is turned off.
Language
The administration page is available in 2 languages, English and Portuguese. To switch between languages, simply select the desired language flag and the page will refresh automatically.