Instruções de Uso
Home
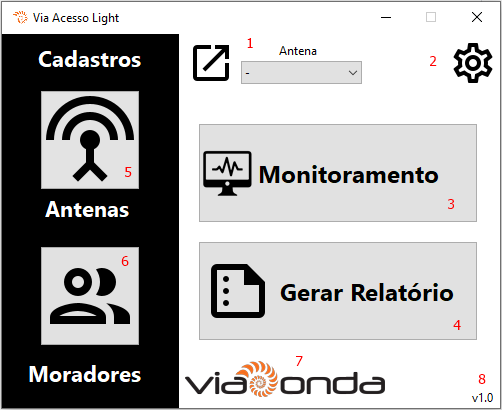
Na tela inicial do software temos as seguintes opções:
- Botão Abertura Manual
- Ao escolher a Antena no combo, pressiona-se o botão e ele envia um sinal de acionamento à saída da antena para abertura do dispositivo ligado a esta saída.
- Botão Configuração
- Abre a tela de configuração.
- Botão Monitoramento
- Abre a tela onde é possível realizar o monitoramento em tempo real das leituras das antenas cadastradas
- Botão Gerar Relatório
- Abre a tela de consulta dos dados lidos.
- Botão Antenas
- Abre a tela de cadastro de Antenas.
- Botão Moradores
- Abre a tela de cadastro de Moradores.
- Logo Viaonda
- Logo clicável, ao pressionar direciona à página da Viaonda RFID.
- Versão
- Mostra a versão atual do Software.
Configurações
Na tela de coinfigurações temos as seguintes opções:
Coleta
- Há a opção de utilizar apenas parte do EPC da Tag para validar o morador, pois a tag tem 24 dígitos, então se escolhe que quer utilizar apenas parte deste numeral considerando sempre o fim da tag, e quantos números irá utilizar. Ao setar as preferências, salvar no botão dentro do container Coleta.
Limpar Leituras
- Se desejar realizar a limpeza das leituras basta digitar a senha e clicar no botão para limpar as leituras do banco. A senha padrão é viaondarfid.
Alterar senha
- Para alterar a senha que limpa as leituras, basta digitar a senha antiga, e colocar a senha nova e clicar em salvar. Após salvar, para limpar o banco utilizar a senha salva por último.
Antenas
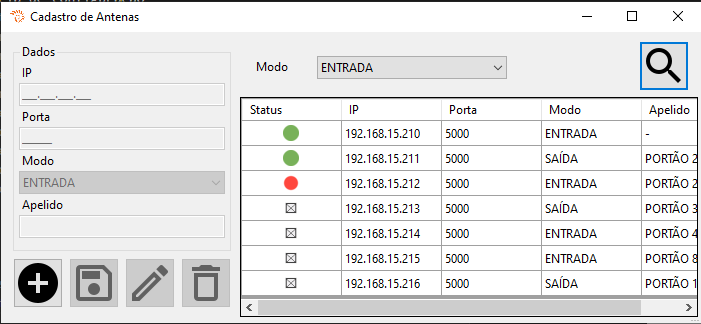
O primeiro passo é cadastrar as antenas, após feito toda a configuração das mesmas, proceder ao cadastro. Abaixo as funcionalidades:
Para iniciar o cadastro, clique no botão de Adicionar.
Coloque todas as informações de Ip, Porta, Modo (Se ela vai ler a Entrada ou a Saída), e coloque um nome para identificá-la facilmente.
Após as informações inseridas, clique no botão para Salvar.
A antena aparecerá na tabela ao lado das antenas cadastradas.
Na primeira coluna de status pode-se verificar se a antena está online ou offline.
Status Legenda ON OFF Ao clicar em uma antena na tabela é possível editar suas informações, após clicar e as informações aparecerem nos campos clique no botão de edição.
Após editar o dado desejado clique em Salvar.
Se deseja excluir a antena basta selecionar, quando os dados aparecerem clique no botão de excluir.
Para buscar uma antena você pode filtrar pelo modo Entrada ou Saída escolhendo na seleção e clicando no botão de pesquisa.
Moradores
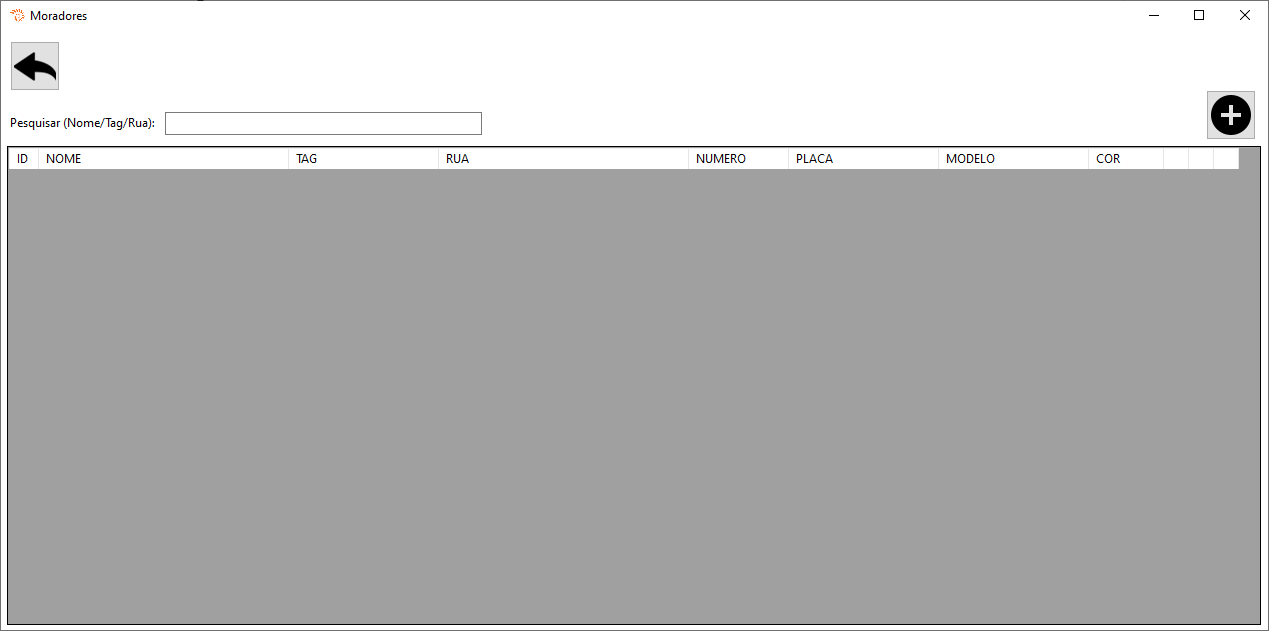
Após o cadastro das antenas, é necessário cadastrar os moradores. O cadastro possui dados do morador e do veículo do mesmo, sendo o veículo não obrigatório caso o morador não o possua. Segue funcionalidades do cadastro:
Para iniciar o cadastro, clique no botão de Adicionar para abrir a tela de cadastro.
Para fechar a tela atual sem gravar as informações.
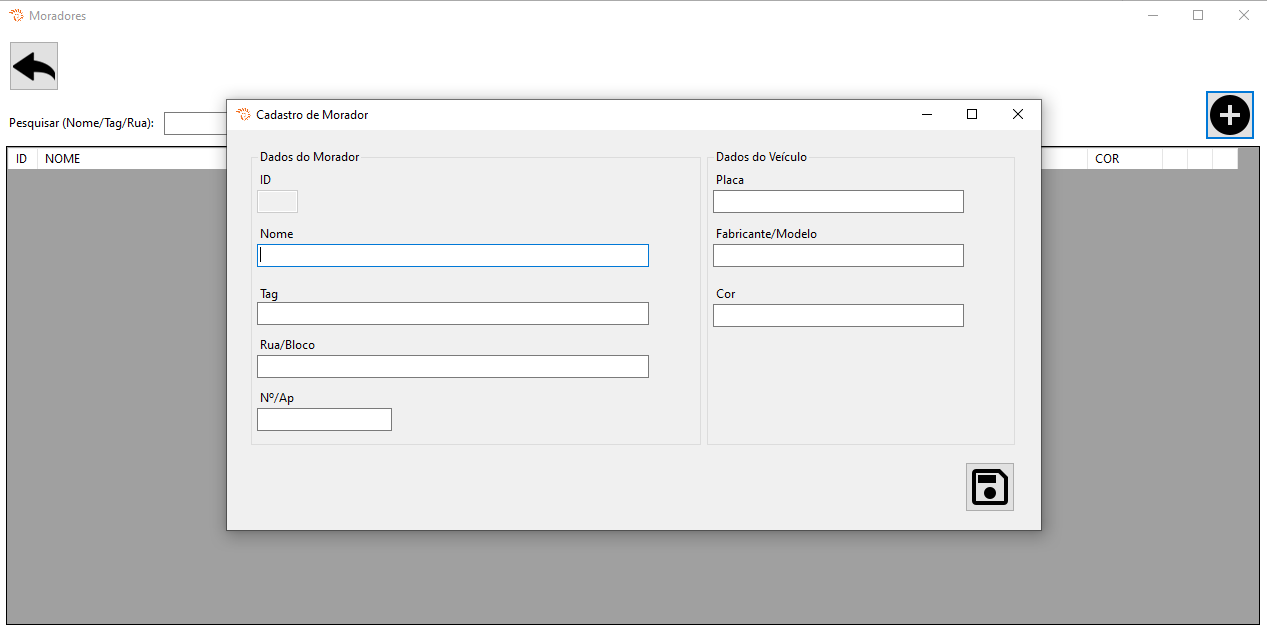
Coloque todas as informações do morador e veículo se possuir. Não esqueça da tag, sendo que se optou nas configurações por utilizar parte da tag, coloque o número correspondente ao tamanho escolhido verificando na tag esta numeração.
Após as informações inseridas, clique no botão para Salvar.
O Morador cadastrado aparecerá na lista de moradores cadastrados:
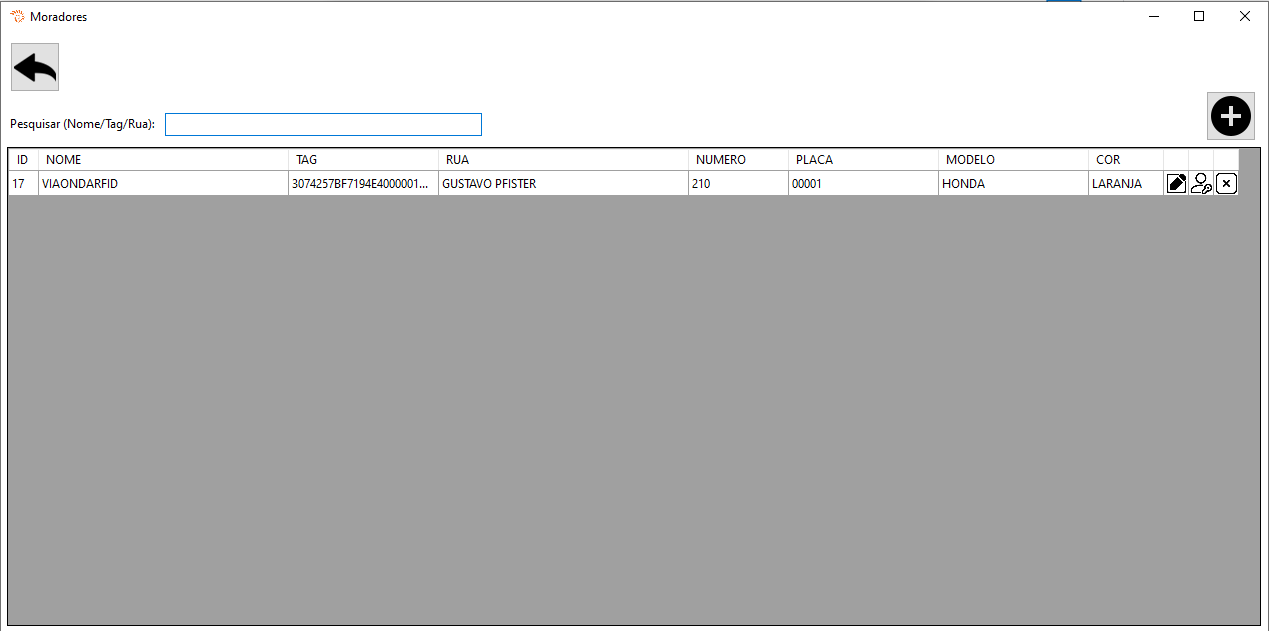
Ao clicar uma nova janela similar a de cadastro será aberta para que os dados do Morador sejam alterados:
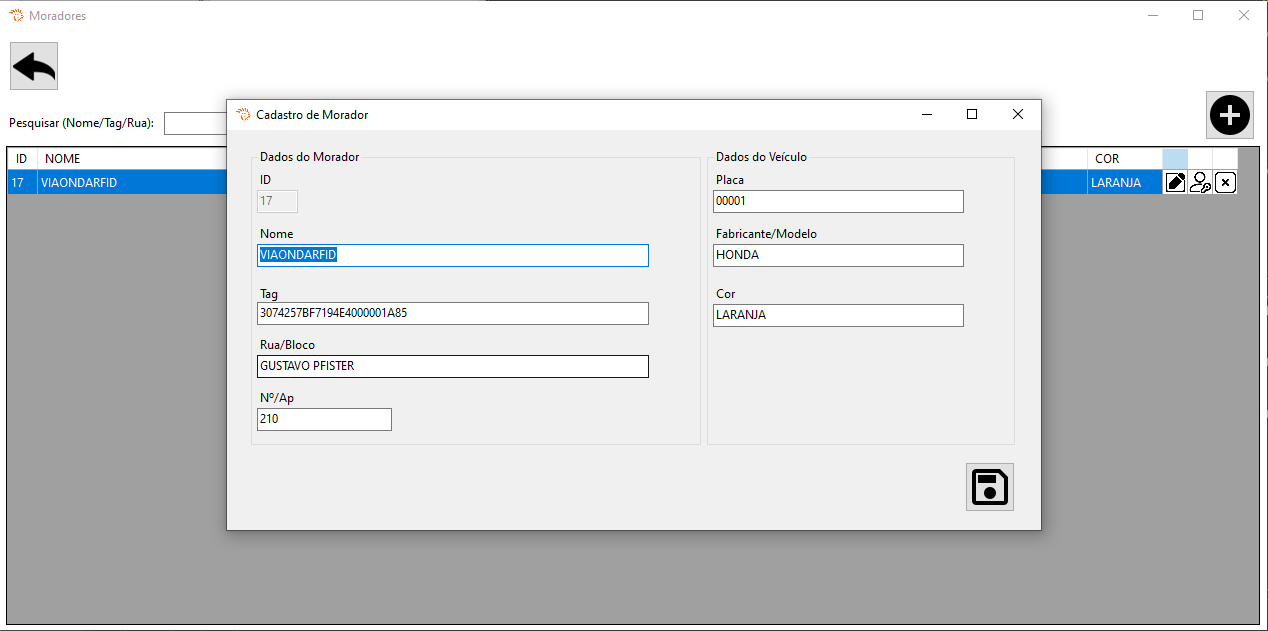
Após editar o dado desejado clique em Salvar.
Se deseja excluir o morador, basta clicar e uma janela de confirmação será mostrada, perguntando se você realmente deseja excluir o morador.
Ao clicar, uma tela exibindo cada uma das antenas cadastradas será mostrada, sendo possível permitir ou negar o acesso do Morador a determinada antena:
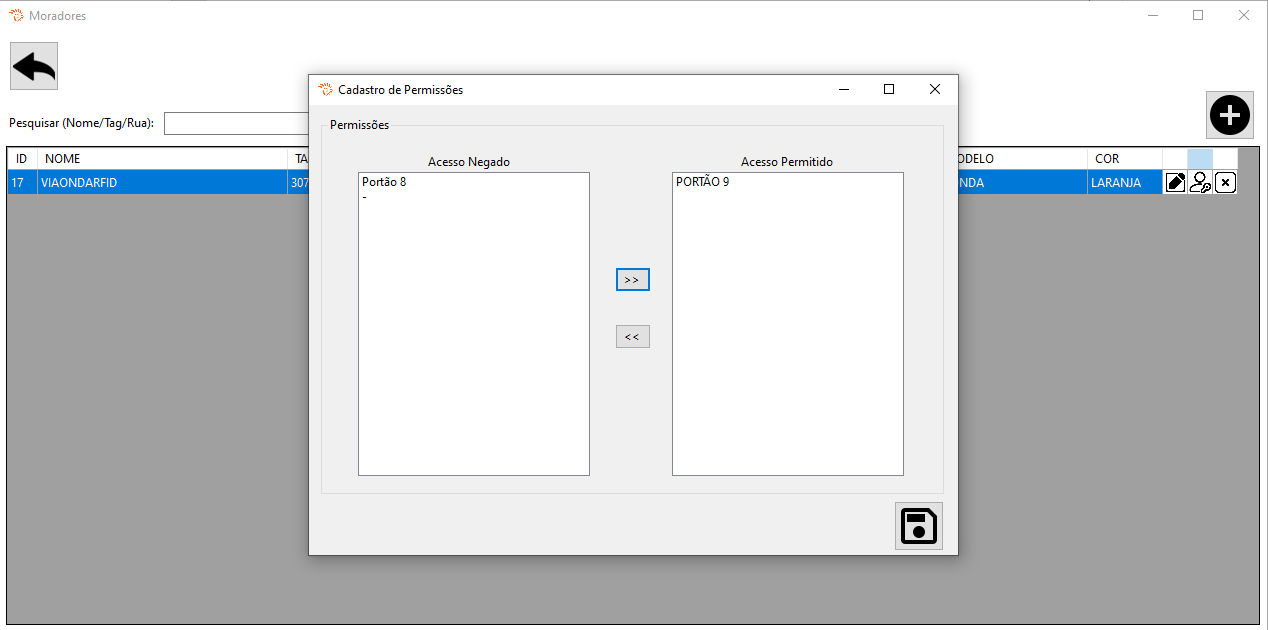
Atenção
Se houver mais de um veículo por morador, deve-se realizar outro cadastro do mesmo morador com os dados do outro veículo, ou cadastrar outra pessoa da família que utiliza este veículo.
Monitoramento
Após todos os cadastros realizados, as antenas irão ler e liberar os moradores conforme suas configurações. Então, para verificarmos em tempo real as leituras, vamos clicar no botão de Monitoramento:
- Após pressionar, uma nova tela será aberta, mostrando as informações de leituras de cada antena, como nome do morador, horários de entrada e saída, se o acesso foi permitido ou negado, dentre outras:
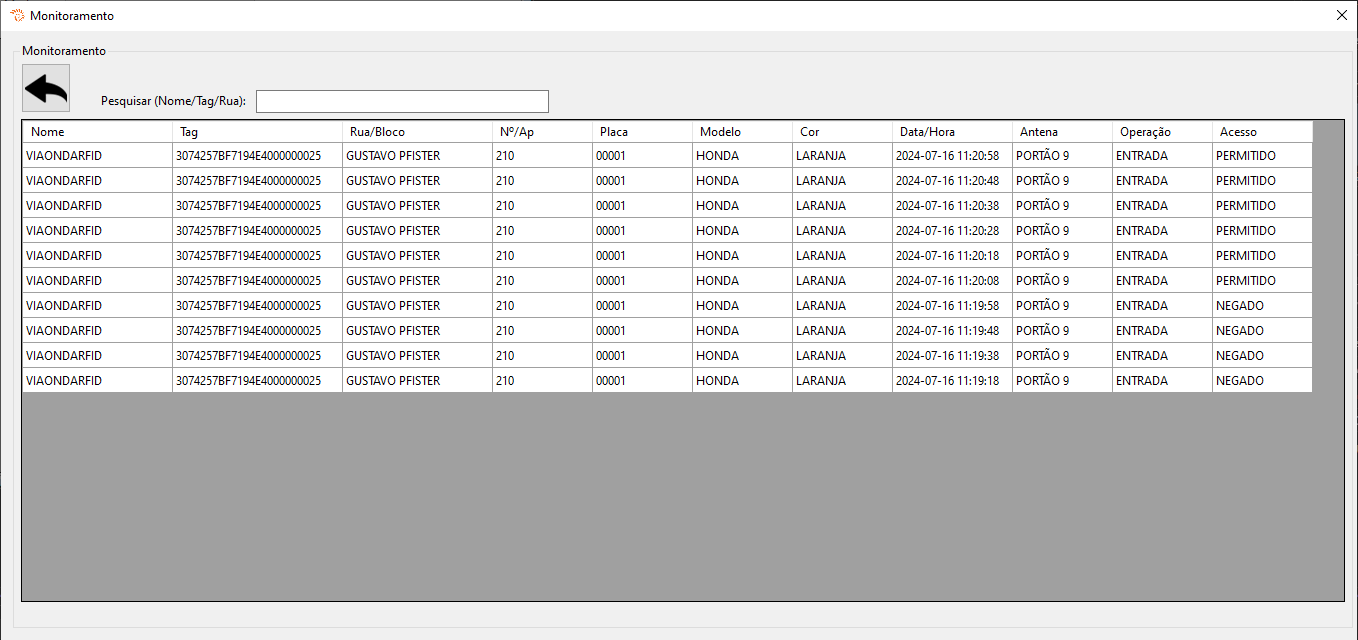
Gerar Relatório
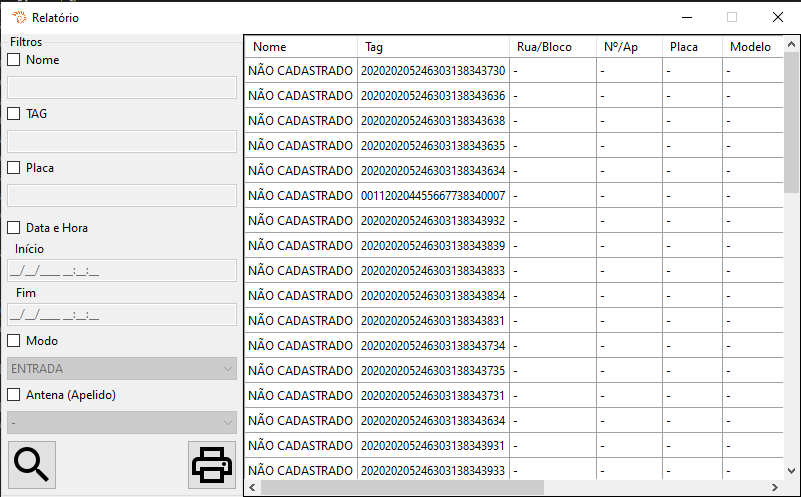
Após a coleta podemos gerar o relatório de entradas e saídas. Ao abrir a tela de relatório temos ao lado esquerdo os filtros, você pode filtrar sua pesquisa por:
- Nome
- Tag
- Placa
- Data e Hora (Data única ou intervalo de datas).
- Modo (Entrada ou Saída).
- Apelido da Antena.
Buscar antena pelo apelido.
Imprime relatorio.